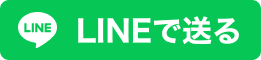Microsoft Officeで業務効率アップ!【第116回】
WordとExcelで、インデントを使って書式を整える(2)
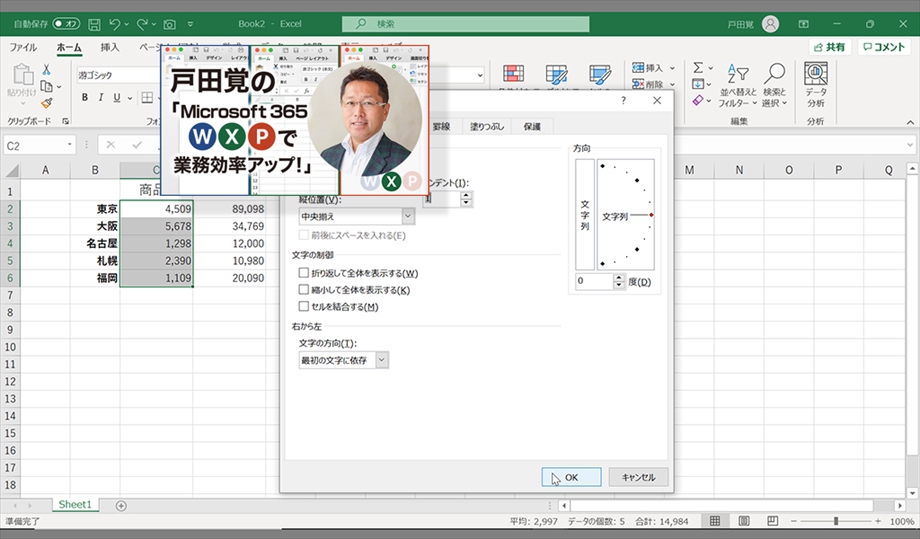
前回は、Wordでタブを使って文字列の頭を揃える機能を紹介した。今回は、Excelで近い機能を紹介する。Excelでもインデント機能が利用できるのだが、案外使われていないものだ。例えば書類を印刷する際に、文字列と罫線が近すぎて見栄えがよくないと思うケースがあるだろう。そんな時に中央揃えをするのが一般的だが、それも数値だとうまくいかないことがある。インデントを使うと、今までにはできなかった見栄えのよい表を作れるのだ。
文/戸田 覚
表の中の数値を自由な位置に
Excelのシートに数値を入力すると、基本的には右揃えになる。すると、なんとなく野暮ったく見えてしまう。
そこで右側の位置を少しズラしてスペースを空けたように見える方法がインデントだ。そもそも、ExcelはWordと違って数値にスペースを入れて位置を調整するようなことができない。文字列なら可能なのだが、それでは計算がうまくできなくなってしまう。
書式設定でインデントを指定する
セルを選択したら「セルの書式設定」を実行。ダイアログが開いたら、「配置」の「横位置」で「右詰め(インデント)」を指定する。インデントの量は好みでいいのだが、ここでは、1とした。
すると、セルの中の数値の右側が1文字分空く。右側は揃っているので見栄えは上々だ。
罫線を引くと違いが大きい
右詰めのインデントを指定すると、罫線を引いた時の見やすさがちょっと違ってくる。普通に右詰めで入力していくと、罫線と数値が近すぎてやや見づらい。ところが、右詰めのインデントを設定すれば、罫線との隙間が確保されて見やすくなるわけだ。

筆者プロフィール:戸田 覚
1963年生まれ。IT・ビジネス書作家として30年以上のキャリアを持ち、「あのヒット商品のナマ企画書が見たい」(ダイヤモンド社)など著作は150冊を超え、IT系、ビジネス系を中心に月間40本以上の連載を抱えている。テレビ・ラジオ出演、講演なども多数行っている。