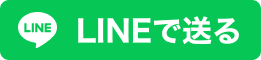テーマ 情報収集の効率化
iPadのブラウザー+メモの組み合わせが最強!
Webブラウザーを見ながら情報を集めたいときには、iPadを使うのが最強だ。感覚的に情報をチェックして集約していけるのが素晴らしい。情報が命の仕事をしているなら、iPadの導入も検討したいところだ。
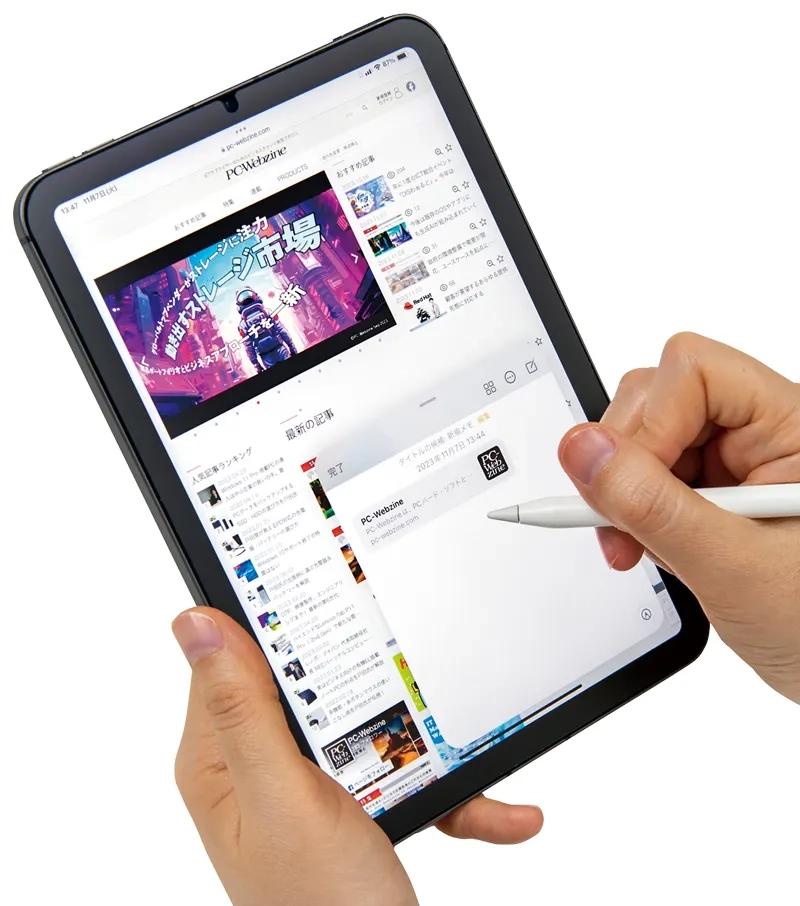
情報インプットに向くツールとは
書籍は電子ブックより紙の書籍が読みやすい——という方は少なくない。情報のインプットのしやすさは効率だけでなく、感覚的な部分も非常に重要だ。
昨今は、情報の多くをWebページから得ているだろう。単にWebページを眺めているだけでなく、得られた情報をしっかりと把握し集約していくことがとても重要なのだ。琴線に触れた情報を保存せずに、「○○はどこで見たんだっけ」と後で探せなくなるのは最悪だ。
そこで、お薦めなのがiPad+Apple PencilによるWeb情報の集約と閲覧だ。そもそも、Webを見るならPCでもスマホでもいい。だがスマホでは、画面が狭いので情報量が少なすぎる。PCなら画面は広いのだが、気になったことを書き込みづらい。
PCの場合、Webページを見ていたらどのように情報を保存するだろう? OneNoteなどにリンクを貼るのだろうか? では、Webページ中に気になる部分があって、そこに注釈を書き込むにはどうする? スクリーンショットを撮影して、位置を指定して、テキストで書き込む——面倒すぎるのだ。
情報にコメントを書き込む作業は、感覚的に実施できないとストレスがたまり、記録する気にならなくなる。気付いたらすぐに書けることがとても重要だ。記録するのに時間と手間がかかると、作業がおっくうになり、スキップしてしまいがちだ。
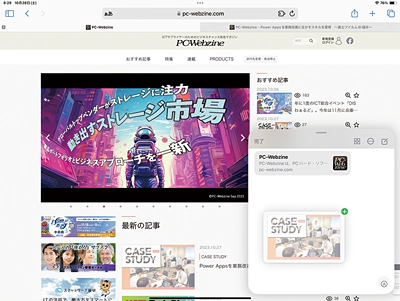

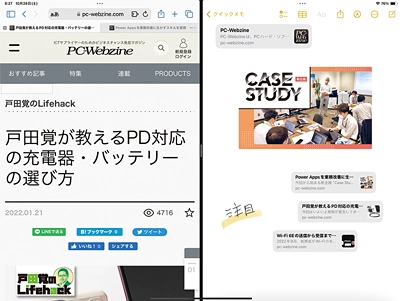
iPadは紙のように使える
ところが、iPad+Apple Pencilなら、ほとんど紙のように作業ができる。Webページで気になる情報を見つけたら、手書きでコメントを書いていけば良い。○を付けるだけでも後で役に立つはずだ。
今回はこのような便利な使い方を詳しく紹介していこう。素晴らしいのは、特別なアプリが不要なこと。標準でインストールされているWebブラウザー「Safari」と標準アプリの「メモ」を使って作業できるのだ。
Webブラウザーの情報記録作業では、マルチタスクを利用する。つまり、複数のアプリを同時に開いて並行で利用するわけだ。よって、できれば画面サイズの大きな11インチ以上のモデルがお薦めだが、iPad miniでも同じように使える。僕は出先での利用はiPad miniを活用している。
まずは、マルチタスクの使い方を把握しておこう。ここでは詳細は省くが、二つのウィンドウを使う方法は大きく分けて「SplitView」と「ステージマネージャ」の二種類ある。どちらを使っても構わないが、個人的には前者が好みだ。実は、それさえ意識しなくていいのが「クイックメモ」だ。
まず、Safariを全画面表示してWebページを閲覧しよう。気になる情報を見つけたら、Apple Pencilを右下角から画面内側に向かってスライドする。すると、クイックメモが開くので、そこにWebページで気になった内容を書いていく。
この時に、素晴らしいのがクイックメモの上部にWebブラウザーのURLが自動的に表示されることだ。これをタップするだけで、見ているWebページのメモであることが分かるし、後でメモを開いてタップすれば、該当するページにジャンプできるわけだ。
クイックメモはApple Pencilを利用しないと画面をスライドして呼び出せないので注意してほしい。指でスライドしても開けない。
クイックメモが画面に開いたら、Webページで気になった情報を書いていこう。なお、クイックメモのウィンドウは上下左右に動かせるので、読んでいる情報の邪魔にならない場所に置いて作業すると良い。
まず気になる情報を見つけたら、写真やテキストを長押ししてドラッグし、クイックメモに貼り付けてしまおう。琴線に触れたものを片っ端から貼り付けるのだ。
つまり、クイックメモが情報の倉庫のように使えるのだ。Safariで写真やタイトルなどのテキストを長押しすると、ブロック状に選択できるので、そのままクイックメモに貼り付ければ良い。
これで、自分が気になった部分をピックアップできるわけだ。メモ上にはピックアップした画像とリンク付きのタイトルなどが並ぶ。なお、その気になればテキストも選択してタイトルの下に貼ることもできる。ただ、個人的にはあまりテキストそのものを貼ることはしていない。大量のテキストを貼り付けるなら、元のWebページを読むのと変わらなくなるからだ。重要な部分だけを抜き出すのが便利な使い方だ。
タイトルなど、リンクのある情報をクイックメモに貼り付けると、グレーのボックスで表示される。これをタップするだけで、自動的に該当部分に飛べるのがポイント。紙のメモでは絶対にできないことだ。
つまり、クイックメモで集約した情報は、元の情報のWebページと連携しながら再度確認できるわけだ。
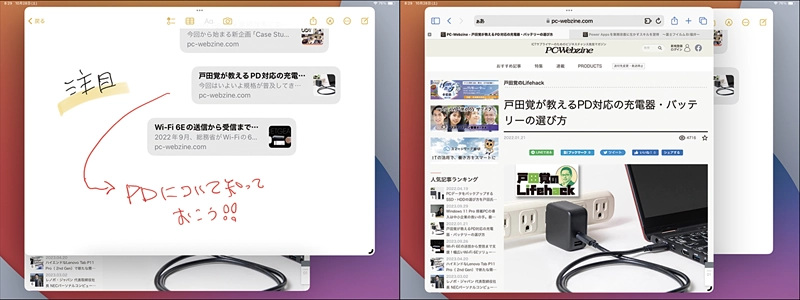
手書きで書き込んでいく
さらに、Apple Pencilを使うと、この情報を貼り付けた部分に手書きでコメントなどを書き込める。これがとても便利で、まさに紙を使っている感覚で作業できる。自由に図形も書けるので、まとめにも役立つ。
ペンの色を変えたり、ラインマーカーを使うなどして自分が思ったことをどんどん書いていこう。
さて、使い込んでいくとクイックメモでは、画面が狭いと感じることがあるはずだ。こんなときには、メモアプリを起動すれば良い。実は、クイックメモとメモアプリはイコールで、メモアプリの中に「クイックメモ」というフォルダーが作られているのでそこを利用しているだけなのだ。クイックメモを使っていて、画面が狭く感じたら、メモアプリを開いてマルチタスクで画面の半分や1/3を使えば良い。クイックメモを抜けてメモアプリを使った方が手書きも柔軟にできるので、僕は適宜切り替えて使いこなしている。
さらに、iPadでは、画面の縦横を関係なく使える。Webページの情報量を増やしたいと思ったら縦表示にするのも賢い使い方だ。
もちろん、使いやすければステージマネージャを利用してもいい。このあたりは個人の好みで選択すればOKだ。
iPadによるWebページの情報収集はとても便利で、間違いなく役立つはずだ。
さらに、この方法の便利なのは、iPhoneとも連携できることだ。クイックメモで作成した情報は、自動的にiPhoneとも同期している。作成はiPadで行うとして、閲覧はiPhoneでもできるのだ。時間があるときには、iPadで情報をまとめておき、移動中やちょっとした空き時間には、iPhoneで内容を閲覧できるわけだ。