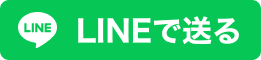テーマ 電子ブックリーダー活用法
読書専用の端末はビジネスシーンにも使える!
今回は電子ブックリーダーの活用方法を紹介していく。Kindleなどの電子ブックリーダーは液晶ではなく、電子ペーパーを採用している。文字が読みやすく駆動時間がとても長いのが特長だ。仕事にも役立てられるのだ。
“読む”ことに特化した端末

今回は、KindleとBOOXという二つのシリーズの電子ブックリーダーを紹介する。どちらも、電子ペーパーを搭載しているのがポイントだ。普通のPCやタブレットは、液晶や有機ELを採用している。液晶はご存じのようにバックライトによって後ろから光を当てることで色の付いたカラーフィルターを通過した光で映像を表示している。有機ELは、素子そのものがカラーで発光している。どちらも、かなり多くの電力を消費し、我々は直接光を見ることになる。
ところが、電子ペーパーは反射光で表示できる。つまり、紙に書いた文字のようにそれ自体が光らなくても読めるわけだ。この方式はとても自然で、目に優しいと言われている。確かに、長時間読み続けても目が疲れにくいし、よく頭に入るという研究結果もある。
とはいえ、反射光だけで読むとなると暗い場所は見づらいか見えなくなってしまう。そこで、フロントライトを搭載し、正面から光を当てることで暗い場所でも読めるように工夫されているのだ。
電子ペーパーには、消費電力が少ないメリットもある。電子ブックリーダーは、かなりヘビーに使っても週に1度程度充電すれば事足りる。10時間程度で電池が切れてしまうタブレットとは大きな差があるのだ。また、本体が軽く薄いのもメリットの一つだ。逆に、表示が遅いという決定的な欠点があり、ゲームや動画視聴には向かない。もちろん、書籍や仕事の書類を読むには十分だ。また、最近はちらほら登場しているが、カラーでの表示がしづらく、現在の製品は液晶や有機ELに比べると表示がかなり劣っている。
電子ブックリーダーのメリット
すでに皆さんは、PCに加えてスマホやタブレットを持っているだろう。この上で電子ブックリーダーを追加で持つのは負担だと思うかもしれない。費用的には確かにその通りなのだが、実際に使ってみると「手放せない」という人がとても多い。
特に本を読む機会が多い人には大変に便利だ。スマホやタブレットでも電子ブックは読めるのだが、それぞれほかの用途にも使うために、駆動時間が足りなくなりがちで、電子ブックリーダーに比べると目が疲れるのだ。例えば「Kindle Paperwhite」は205gの本体重量ながら6.8インチ。これで1週間は電池が持つのだから、かばんに入れておいても負担が少なく、いつでも本が読める。
資格試験の勉強をしている人にもお薦め。たくさんの参考書を常に持ち歩いて、空いた時間にいつでも勉強できる。これが、紙の本よりも最も優れている部分だ。例えばハードカバーの単行本を5冊持ち歩くのは、不可能に近い。文庫本でも10冊持ち歩くのは厳しいだろう。だが、電子ブックなら数十冊、数百冊でも持ち歩ける。今は、クラウド上に書籍が保存されており、ダウンロードして読むのが普通だ。ダウンロードし終えた書籍は電子ブックリーダーに保存されているし削除もできる。ダウンロードさえすれば、ストレージの容量範囲内ならいくらでも追加可能だ。考えようによっては、ほぼ無制限に本を持ち歩いているようなものだ。これは、紙の本では難しいし、そもそも自宅での置き場所にも困るだろう。僕は作家という仕事柄大量の本があるのだが、最近はほとんど電子ブックを読んでいる。その結果として読む機会も増えている。
仕事で本を読む機会が多い人は、PCの傍らに置いて作業をしてもいい。また、電車の中などの移動中にも当然向いている。Kindle Paperwhiteのように防水機能があるモデルなら、お風呂に入りながらでも読めるのだ。なお、電子ブックリーダーはUSB Type-Cケーブルで充電できるので、スマホやタブレットで使っている充電器を使い回せる。

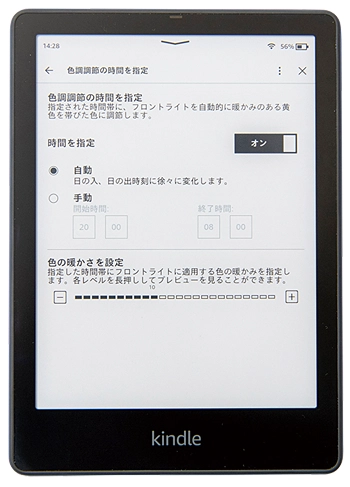
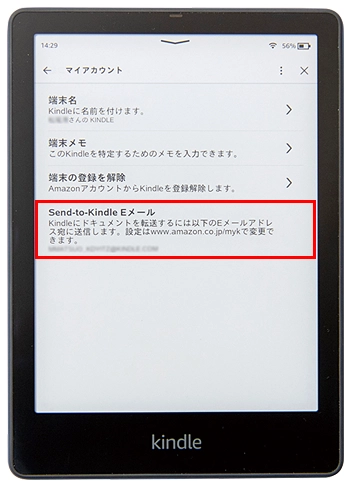
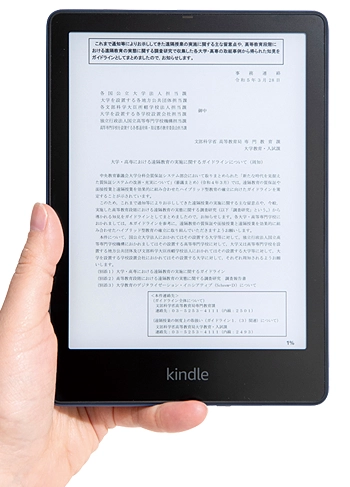

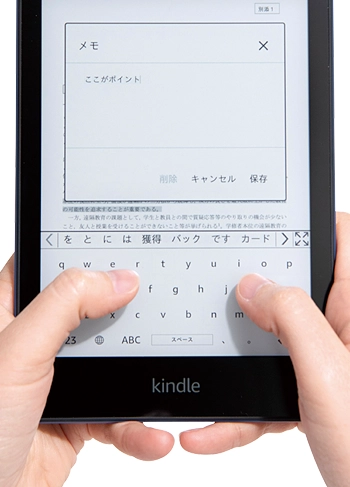
仕事の書類を読む
BOOXは、OSにAndroid OSを採用するタブレットだ。つまり、表示のみ電子ペーパーだが、あとは一般的なタブレットに近いと考えればよい。Androidのアプリが使えるので、普段利用しているスマホやタブレットと同じような操作でアプリが使える。
ただし、CPUがさほど高速ではないし、表示も遅いので、重いアプリの利用はお勧めしない。テキストやPDFファイルを読むような使い方なら、かなり向いている。
Kindleは、Amazonの電子ブック専用のリーダーなのだが、実はPDFファイルを読むことができるのだ。
使い方は簡単で、Kindleに表示されている専用の電子メールアドレスにPDFファイルを送るだけだ。もちろん、Wi-Fi環境で使う必要があるが、しばらく待っているとPDFファイルが転送される。読み込んだファイルは、電子ブックと同じように並ぶので、タップすれば開いて閲覧でき、電子ブックと同じように読める。モノクロだがラインマーカーで線を引いたり、コメントやメモを書き込んだりすることも可能だ。ただし、これらが利用できるのはテキスト部分に限る。画像内の文字には利用できないので気を付けてほしい。
こんな用途で役立つのがマニュアルの利用だ。各種の機器やソフトウェアの分厚いマニュアルがPDFで支給されているのなら、ぜひ電子ブックリーダーを利用してみたい。
価格も比較的手頃なので、割り切って使う手はありだ。さらに、BOOXやKindleには、手書きに対応しているモデルもある。これらを使えば、作業中に必要になった注釈を手書きで書き込むことも可能だ。
基本的には、スクリーンキーボードを使ってテキストも入力できるのだが、実際に使ってみると反応が悪くてイライラするだろう。これが電子ペーパーの最大の欠点で、スクリーンキーボードを押す速度と画面の反応に乖離があって、かなり違和感を感じるのだ。手書きならそこまで違和感がないので、十分に実用的だ。
書き込みが可能な点は、もちろん学習にも役立つ。僕は以前中国語を勉強していたことがあるが、電子ブックリーダーで参考書を開いて学習し、スマホを横に置いて辞書として使い、タブレットには手書きのノートを書いていた。1台のタブレットでも同様のことはできるのだが、画面の切り替えなどが面倒だ。複数のデバイスを使い分けた方が使い勝手が良いことも多いのだ。
スマホやPCはすでに利用しているだろう。追加で電子ブックリーダーを手に入れることで、さらに快適に作業できるわけだ。