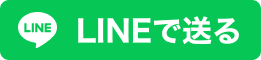Retypeとは
Retypeとは、ラスター画像やアウトライン化された文字に、どのフォントが使われているかを検索できる機能です。それだけでなく、アウトライン化されたテキストであれば、編集をすることも可能です。
「画像で使われているフォントを知りたい。」「受け取ったデータのテキストがすべてアウトライン化済みだった。」といった経験がある方もいるのではないでしょうか。そんなときにこのRetypeを使えば、一瞬で解決することができます。
Retypeは現在ベータ版機能であり、ラテン文字(英語、フランス語、ドイツ語)と日本語文字のみをサポートしています。Retypeのフォント検索の対象は、パソコンに入っているフォントとAdobe Fontsに収録されているフォントのみです。またAdobeのサーバー上でフォント識別をおこなうため、インターネット接続が必要です。
フォントの検索
画像からフォントを検索してみましょう。
【1】「マッチフォント」をクリック
Adobe Illustratorで、検索したいフォントが含まれた画像を開きます。画像を選択し、[書式]メニュー→[Retype (Beta)]→[マッチフォント]をクリックします。
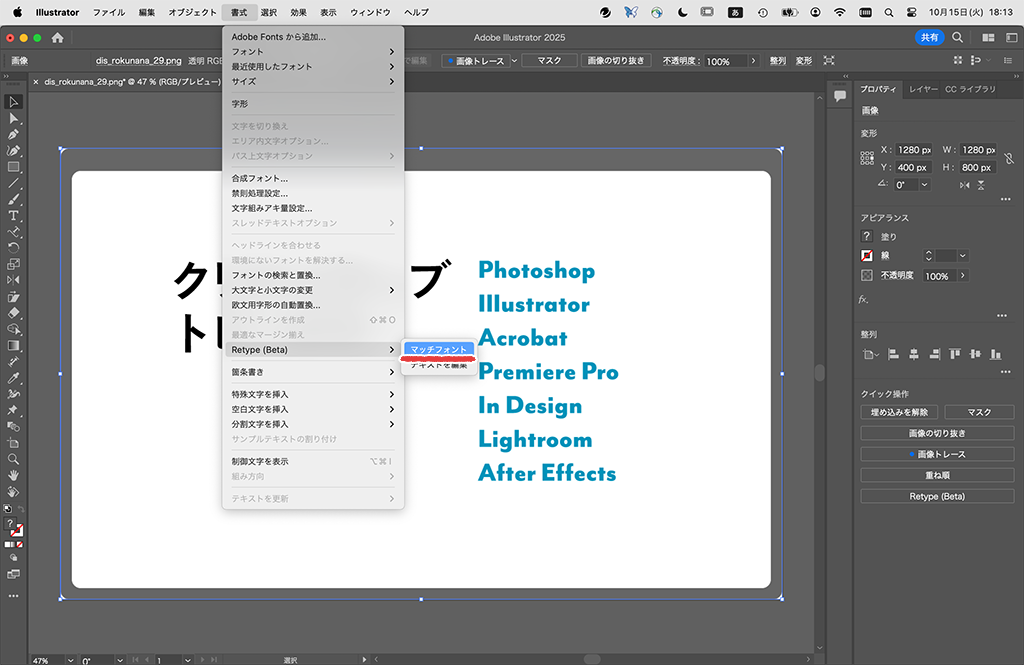
【2】フォントの候補が表示される
自動でフォントの識別が始まり、[Retype (Beta)]パネルが開きます。パソコンに入っているフォントとAdobe Fontsの中から、認識されたフォントの候補が表示されます。
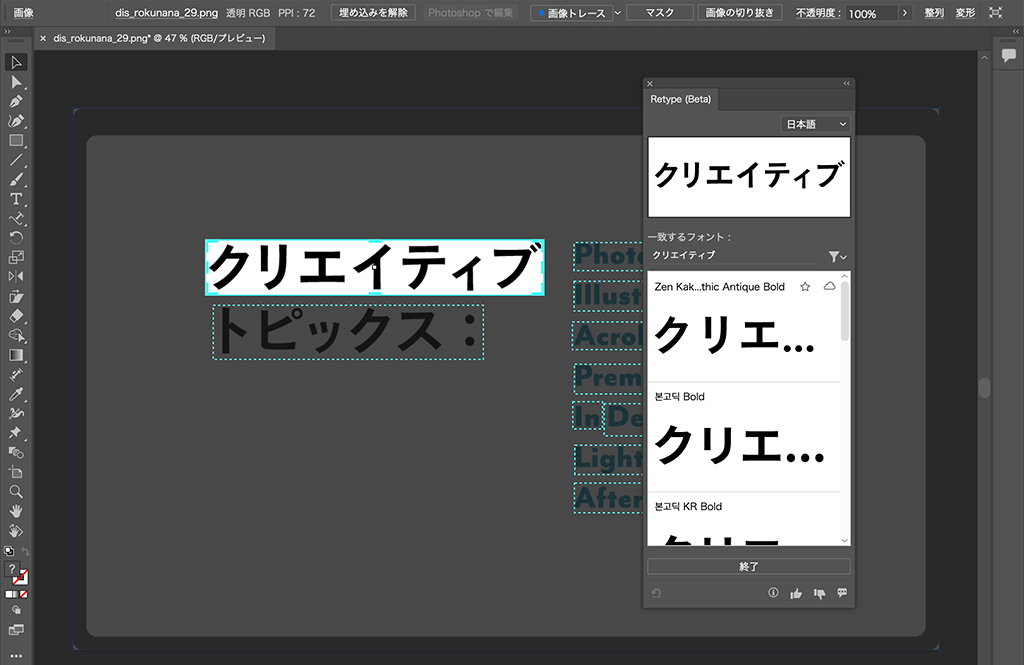
候補の中でアクティベートされていないAdobe Fontsは、その場でアクティベートして使用することが可能です。
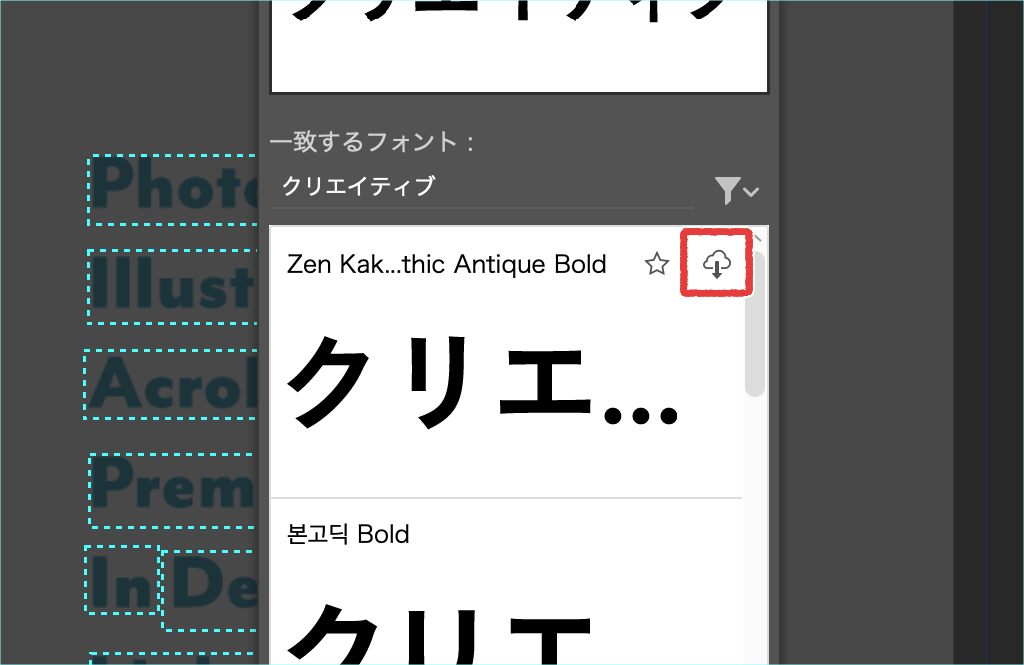
テキストを編集
アウトライン化されたテキストを、テキストデータへ変換してみましょう。
【1】「テキストを編集」をクリック
Adobe Illustratorで、検索したいフォントが含まれた.aiデータを開きます。アウトライン化されたテキストを選択し、[書式]メニュー→[Retype (Beta)]→[テキストを編集]をクリックします。
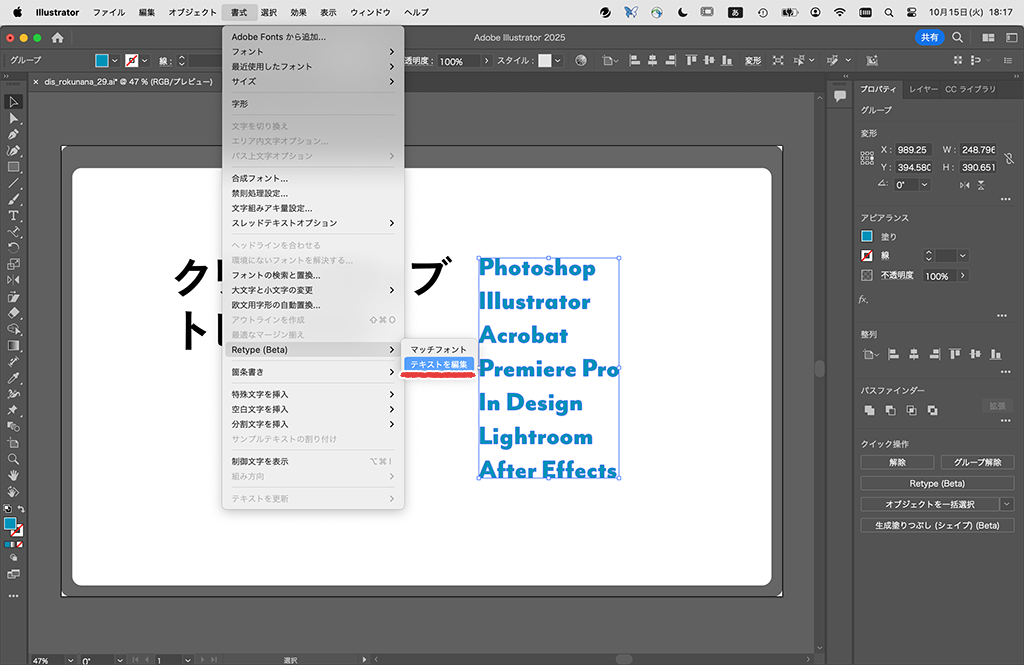
【2】フォントを選択
自動でフォントの識別が始まり、[Retype (Beta)]パネルが開きます。パソコンに入っているフォントとAdobe Fontsの中から、認識されたフォントの候補が表示されます。
使用したいフォントを選択し、[適用]ボタンをクリックします。
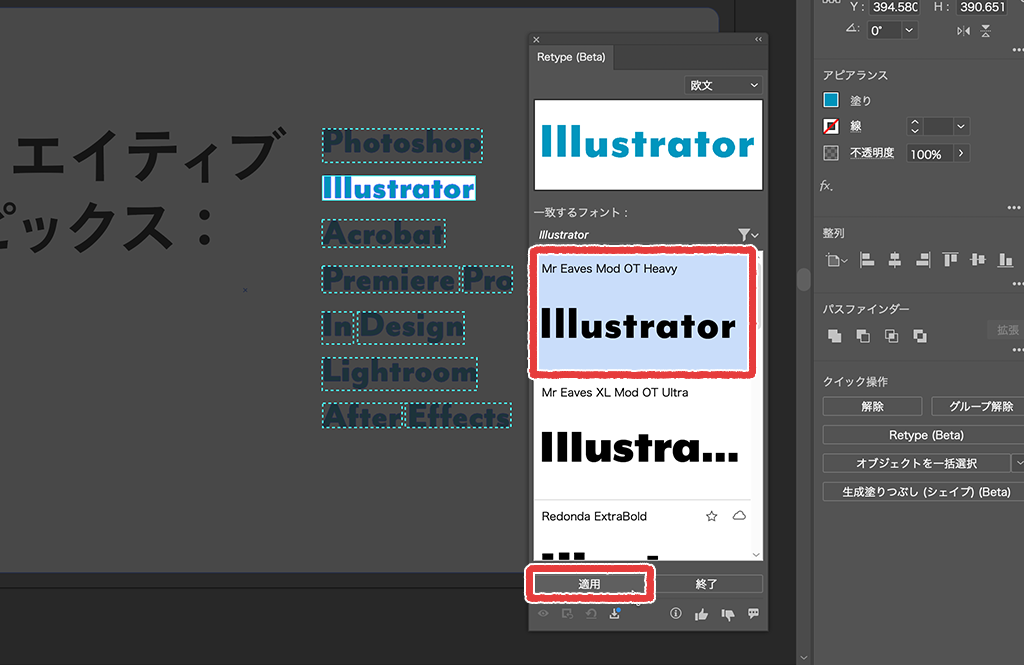
【3】テキストデータへ変換された
[終了]ボタンをクリックし、テキストをクリックしてみると、テキストデータに変換されていることが確認できます。
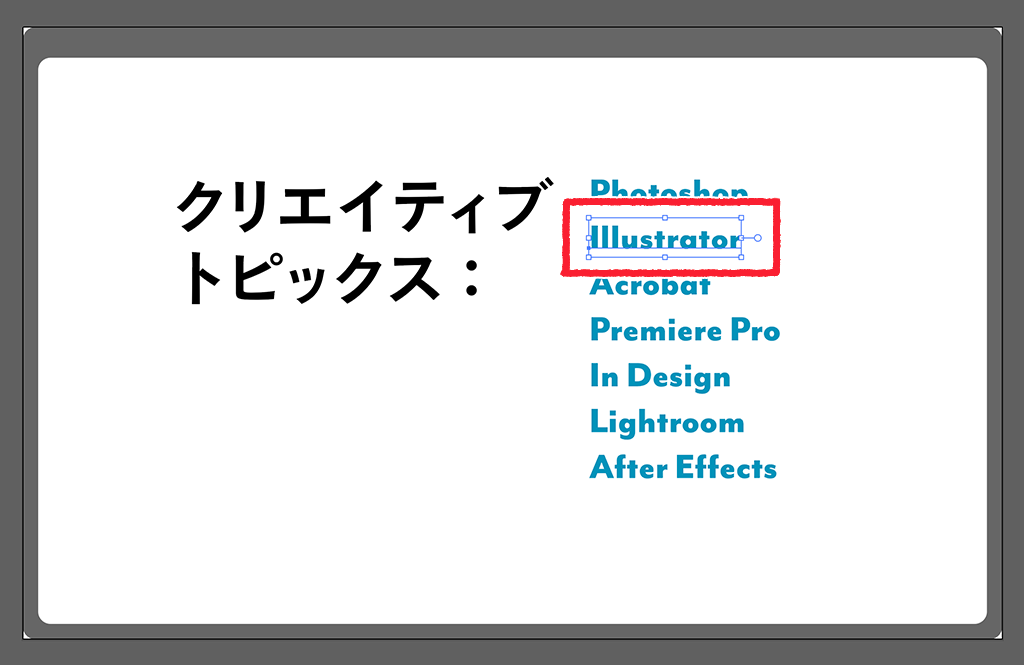
まとめ
今回は、Adobe Illustratorのフォント検索機能「Retype」について紹介しました。地味で時間のかかる作業だったフォント探しが一瞬で解決することで、作業効率アップにつながります。またフォント検索だけでなくテキストの編集もできるため、活用の幅も広いのではないでしょうか。ぜひ一度、気になるフォントを見つけたときに使ってみてください。