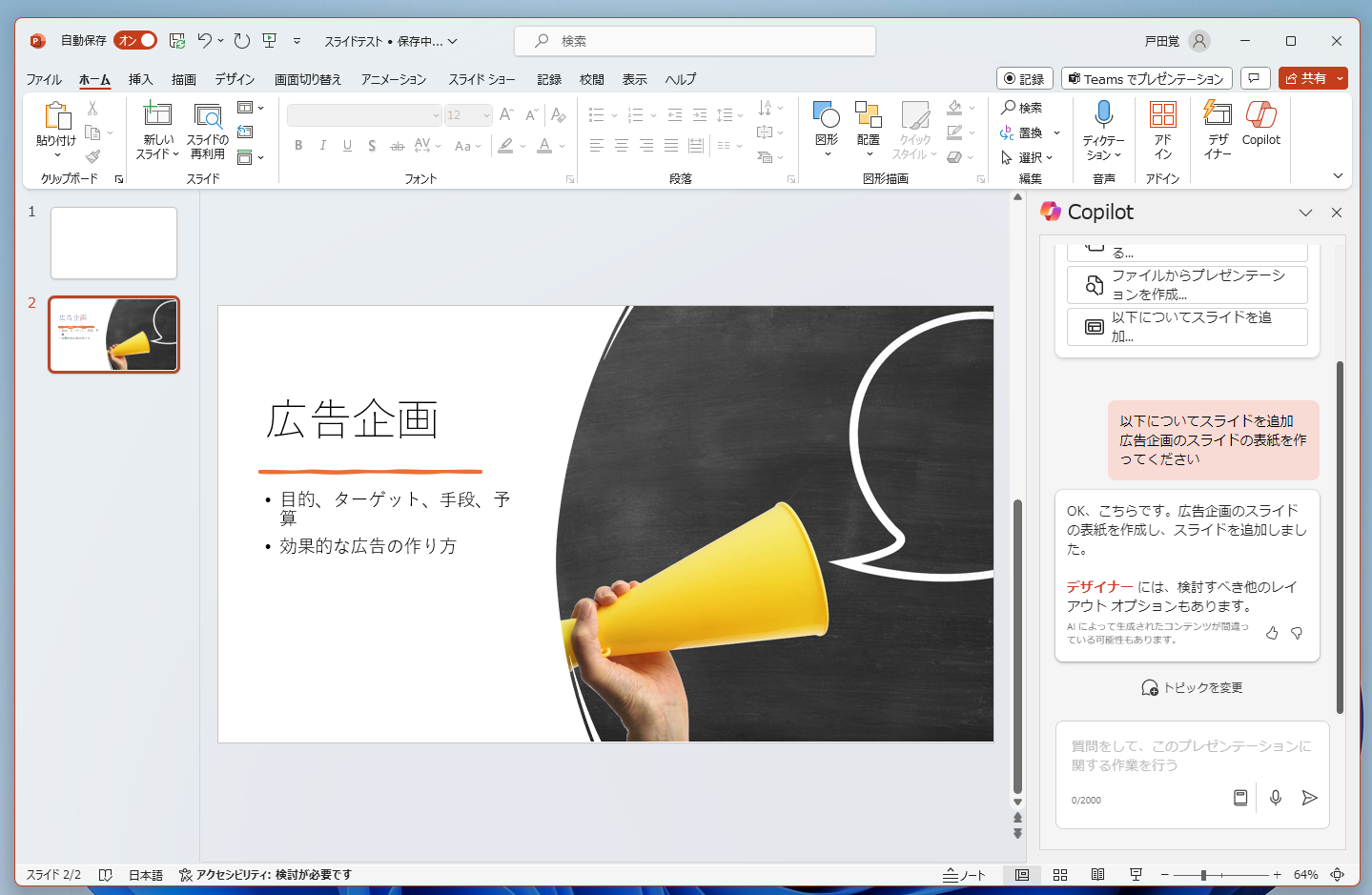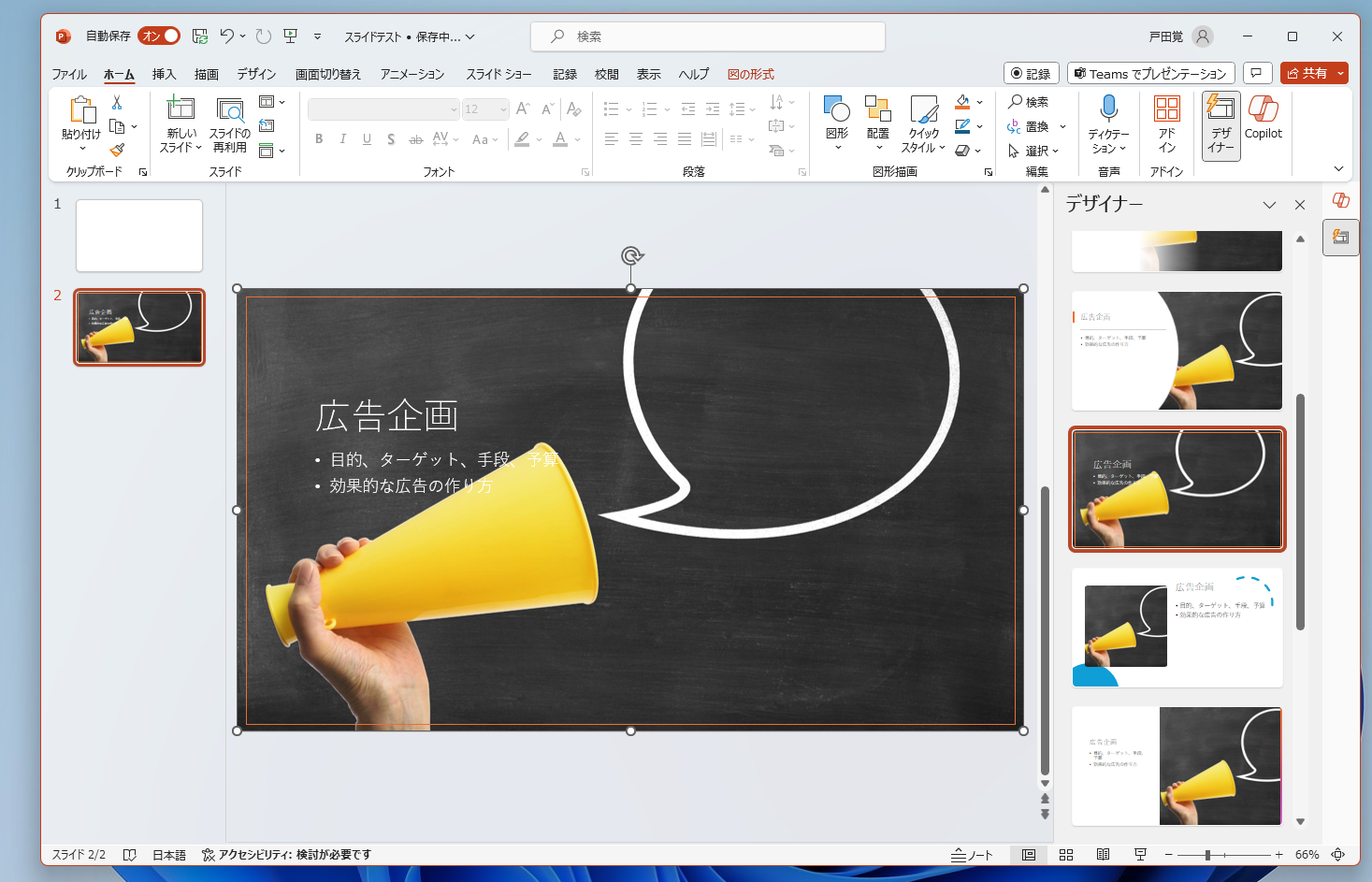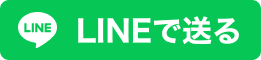使い方は同様だ
Copilotの使い方は、どのアプリでもほとんど同じ。PowerPointでも画面右上のCopilotのボタンをクリックして右にウィンドウを開いて使っていく。
Copilotのウィンドウが開いたら、3つのメニューの中から、まずはスライドを作成していこう。命令を入力するウィンドウに「以下についてスライドを追加」と表示されるので、その後に命令を入力すればいい。今回は表紙を作成することにした。
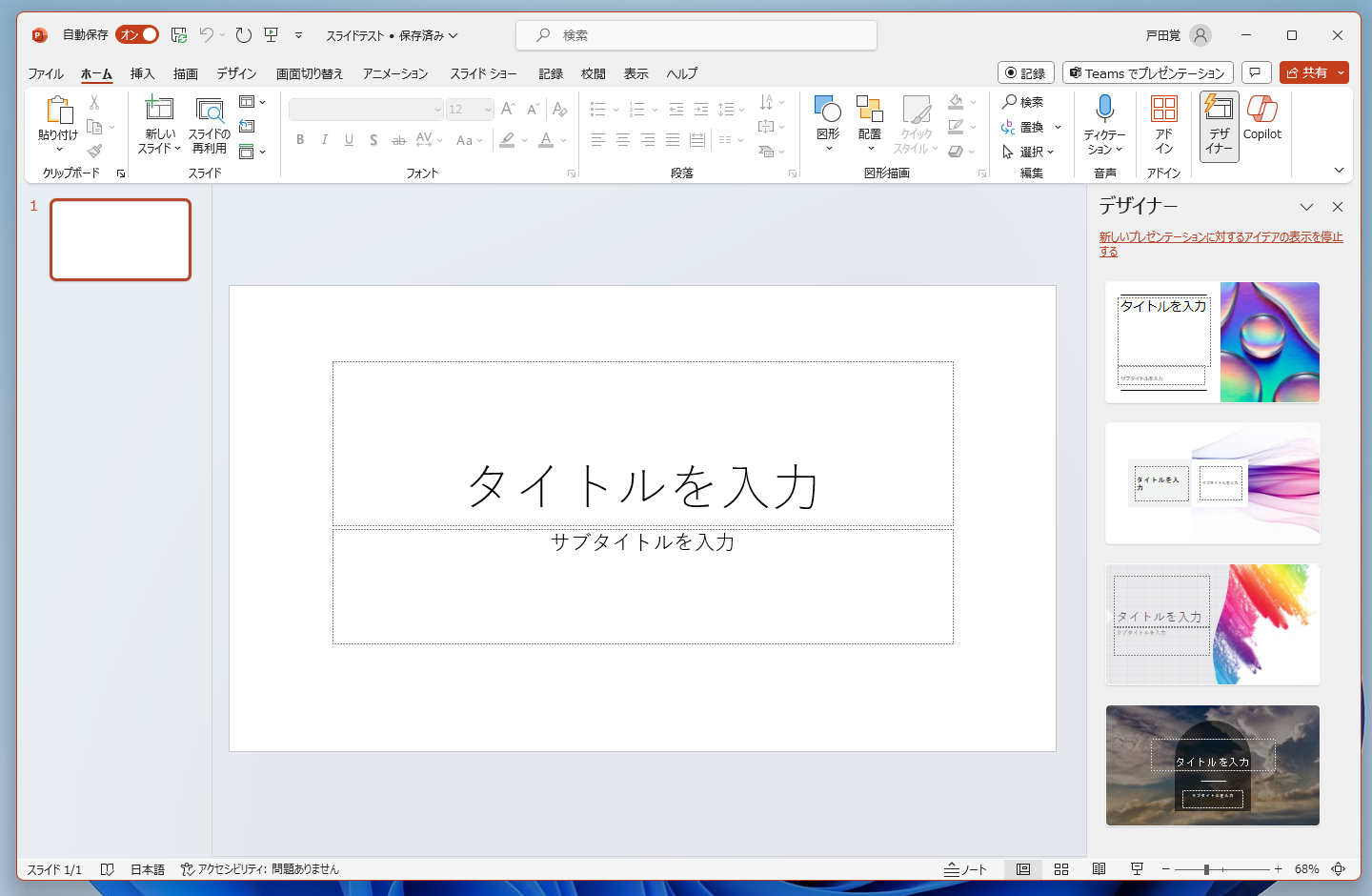
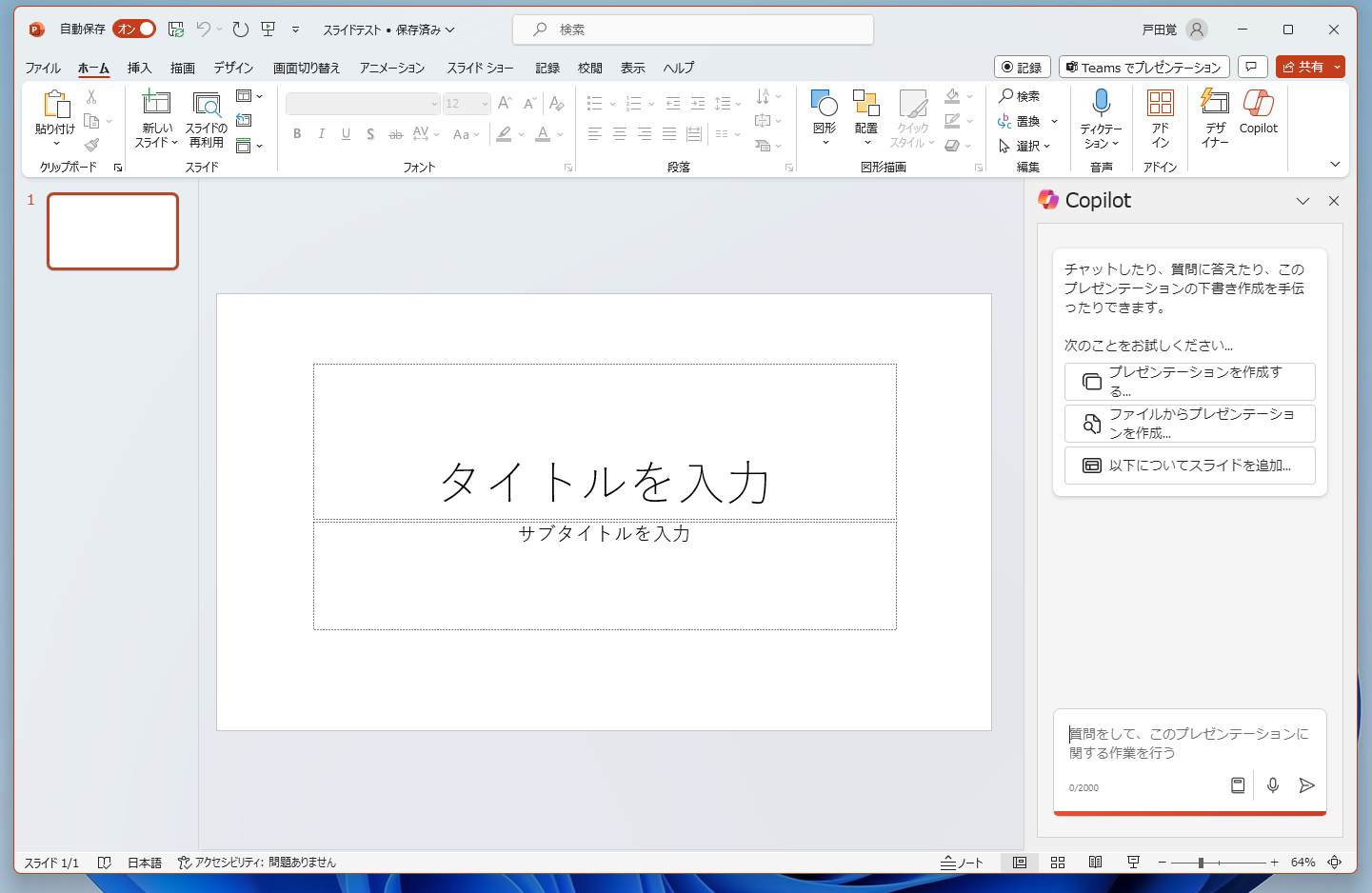
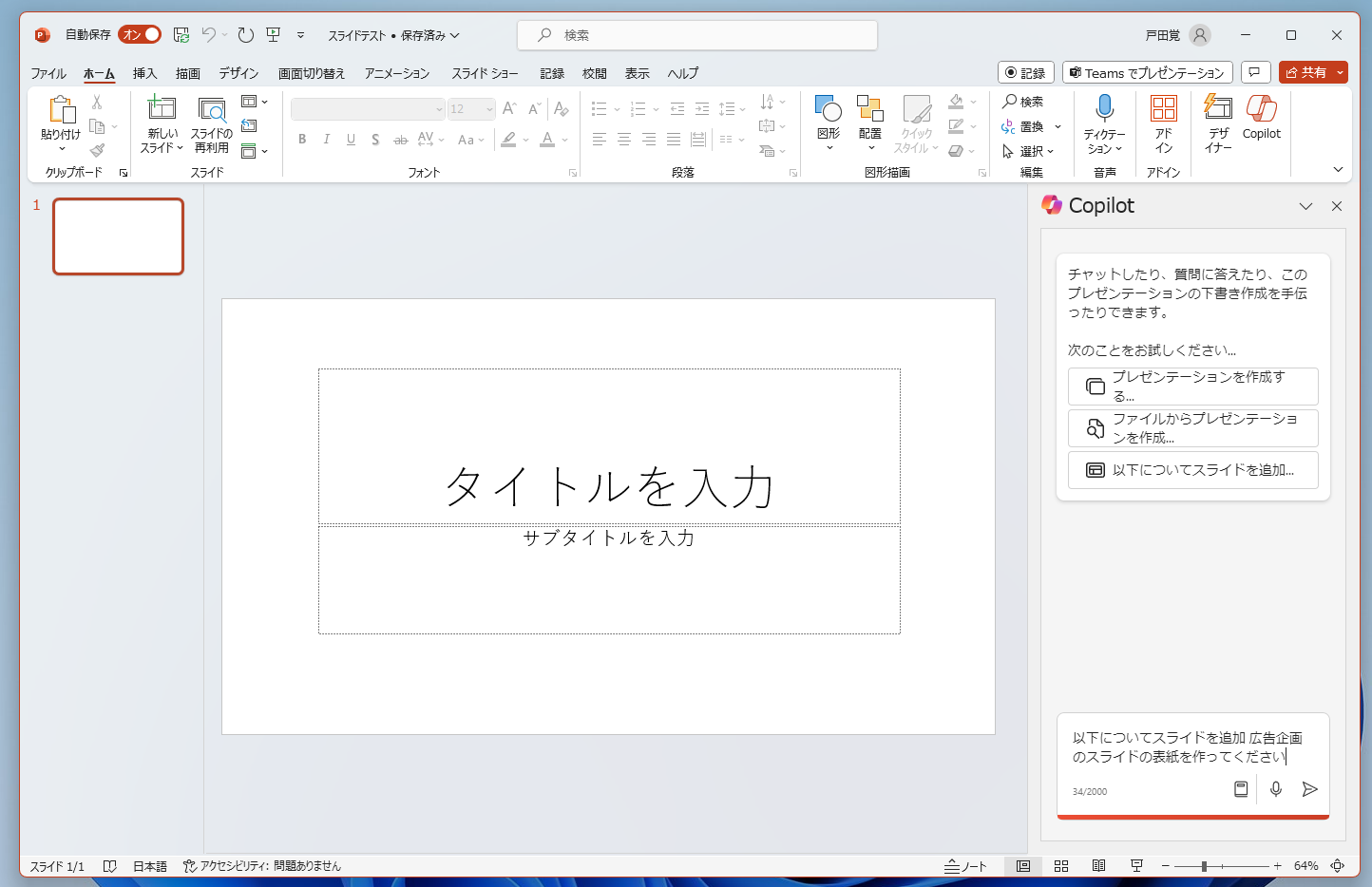
できあがった表紙はデザイナーで調整するといい
命令後少し待っているとスライドができあがる。1枚のスライドを作っているだけなので、待ち時間もそう長くない。スライドが表示されたら、デザイナー機能を使ってデザインのパターンを探してみるといいだろう。
さらに、「明るいイメージの表紙を作ってほしい」などと命令するとそれなりのものが作られるので、工夫しながら挑戦してみてほしい。作業時間は大幅に軽減できるのが素晴らしい。
次回は、プレゼンテーションを丸ごと作成していく。