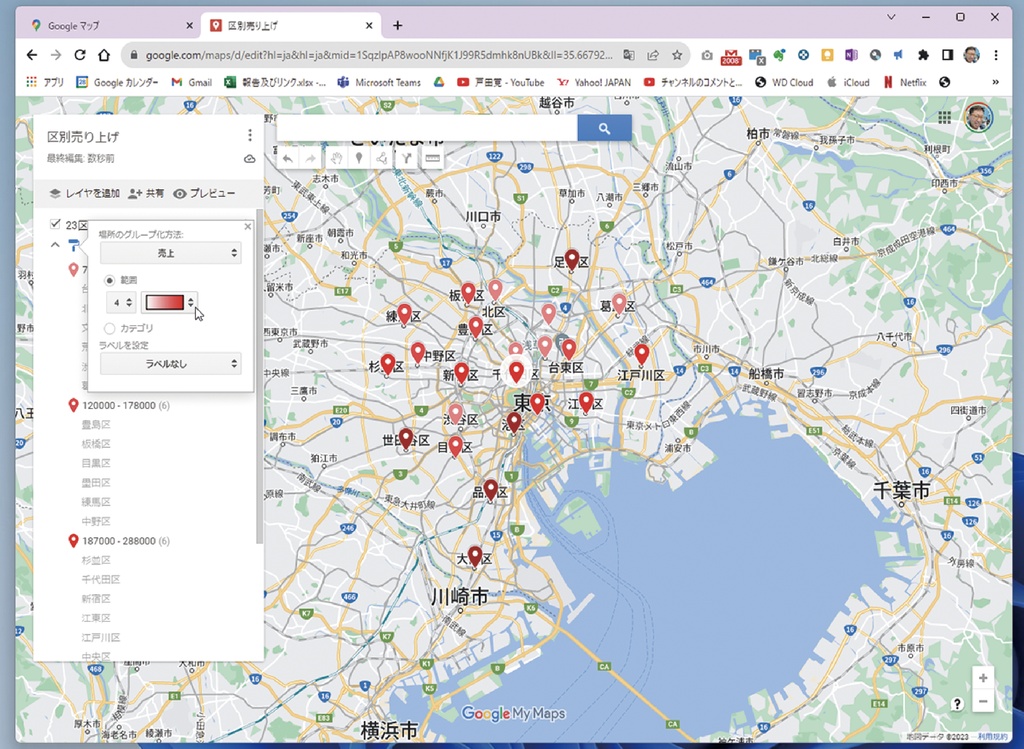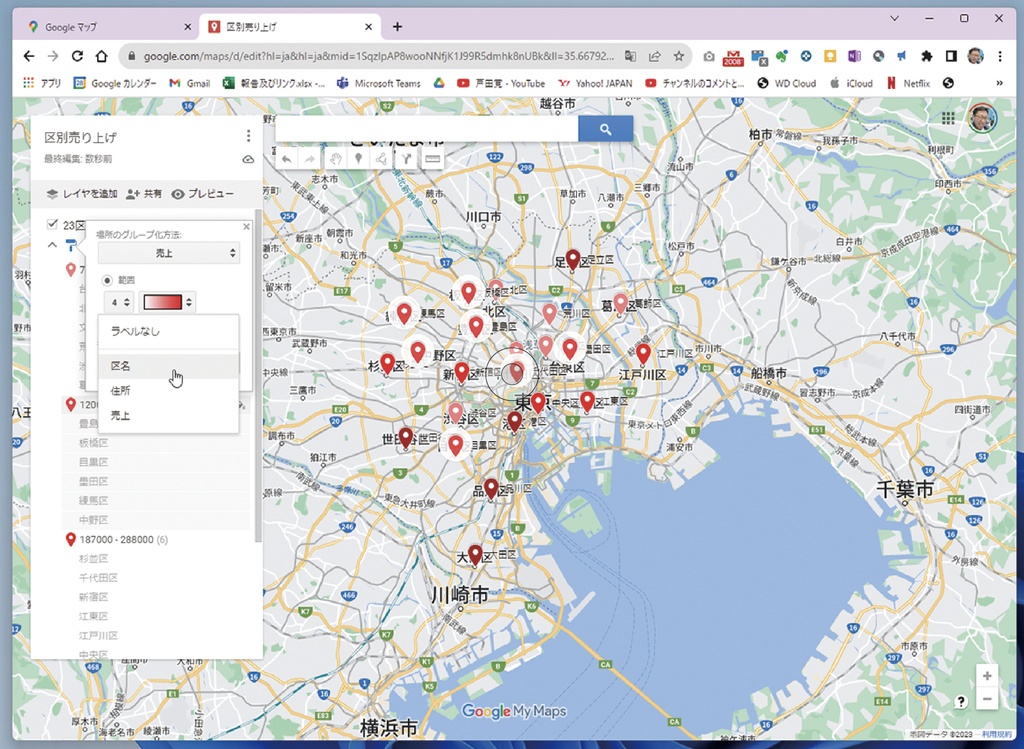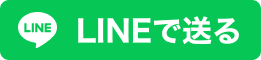テーマ Googleマップでデータを視覚的に参照
営業やマーケティング戦略に活用できる
Googleマップの機能
今回は、Googleマップを営業やマーケティングなどのデータ表示に使う方法を紹介する。Googleマップは、地図上にデータを表示できる機能を持っており、これがかなり利用価値があるのだ。もちろん、無料で利用できるのでぜひ使いこなしてほしい。
マイマップ機能を使いこなす
Googleマップには地点を登録して自分なりの地図を作る機能「マイマップ」がある。この機能を利用すると、用途ごとに複数の地図を作成して閲覧できるようになる。訪問先などを書き込んだ地図を作ったり、グルメマップなどもこしらえて、使い分けられる。
今回は、このマイマップ機能を使いこなしていこうというわけだ。マイマップ機能は、住所を読み込んで一発で地図を作成したり、売り上げなどの情報を記載したりする機能を持っているので、方法を理解すれば大した手間をかけることなく、フル活用できる。
なお、基本的にはPCのWebブラウザーからの操作になる。スマホからはマイマップを作るのが難しいので、PCでの利用をお勧めする。
マイマップはGoogleマップの左のメニューから「保存済み」をクリックすると利用できる(①参照)。マップごとに新規作成して名称を付けて運用するので、まずは、名前を付けて作業を進めていこう。当然この段階では、空のマイマップが出来上がる(②参照)。ここで住所などを検索し、地点を登録してマップを作っていくことができる。グルメマップなどをコツコツと作り上げていく際には、その手順を使えば良い。
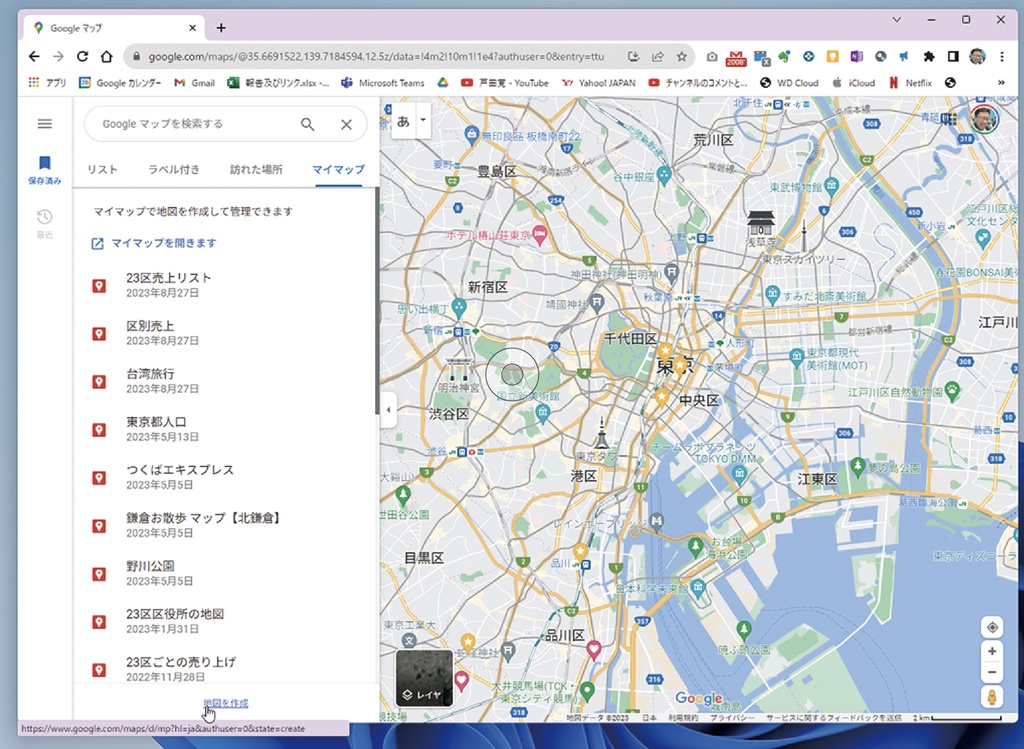
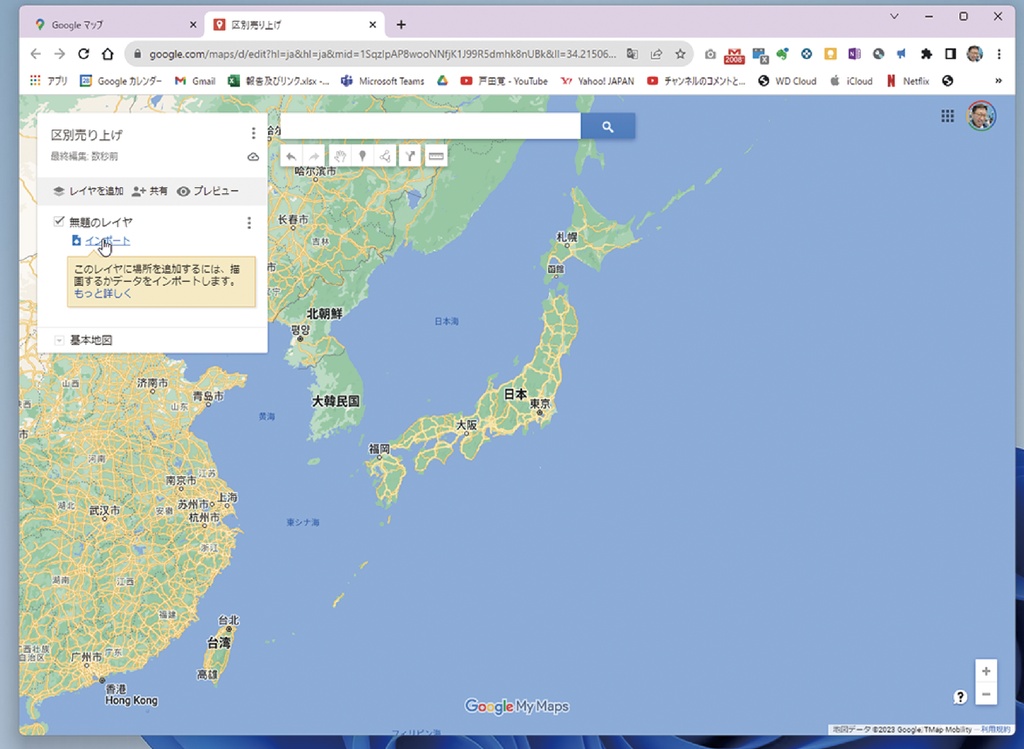
Excelの表から一気に登録する
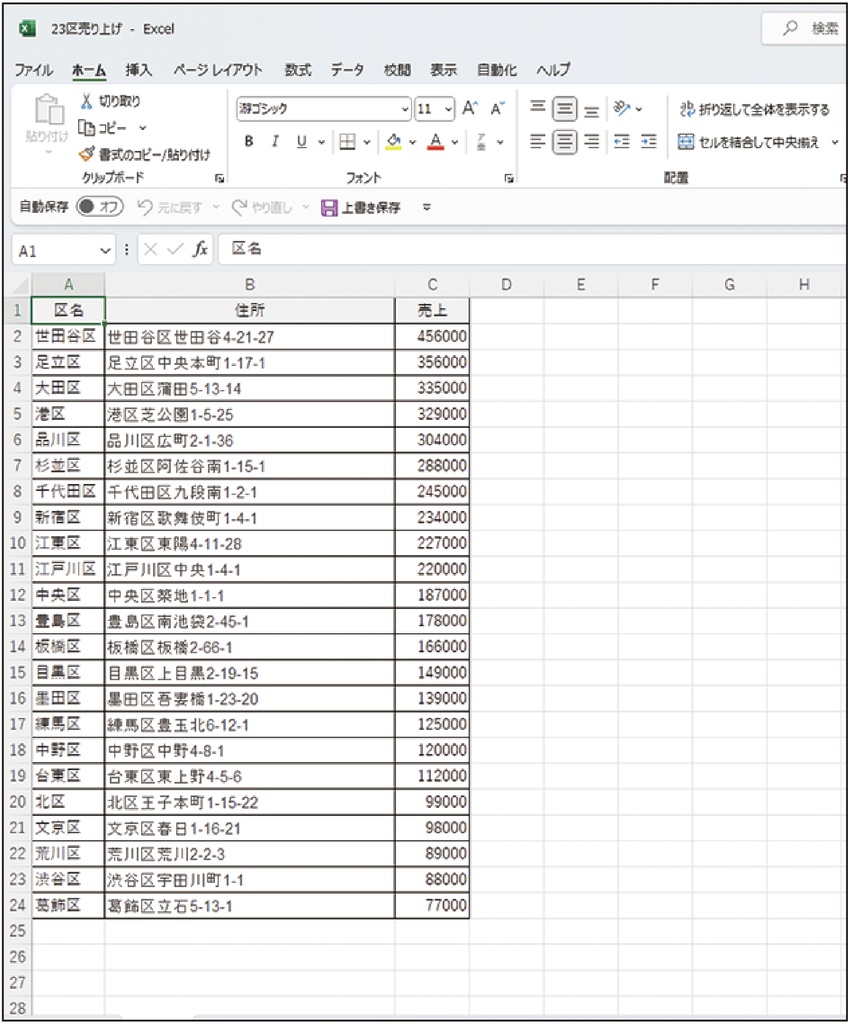
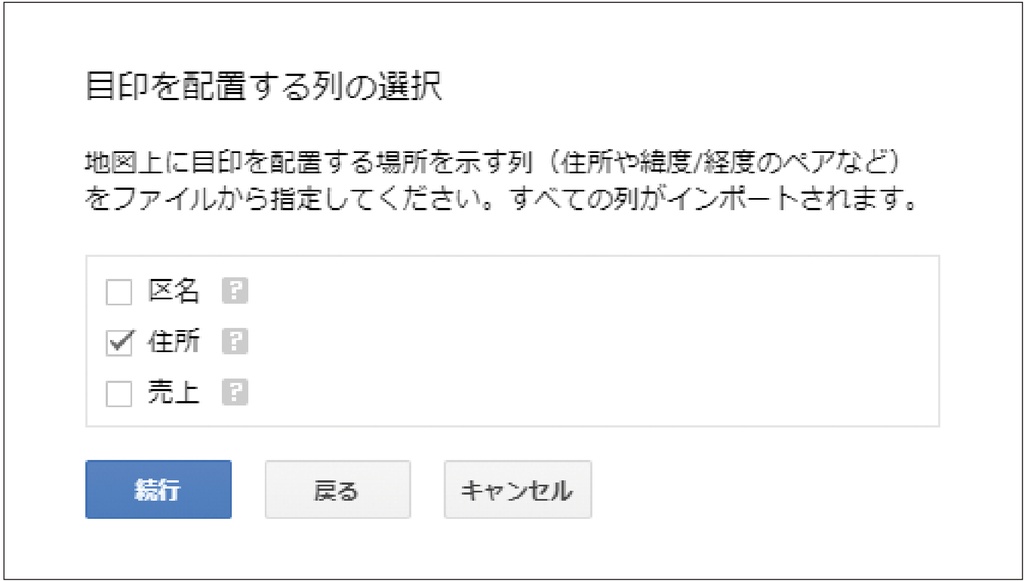
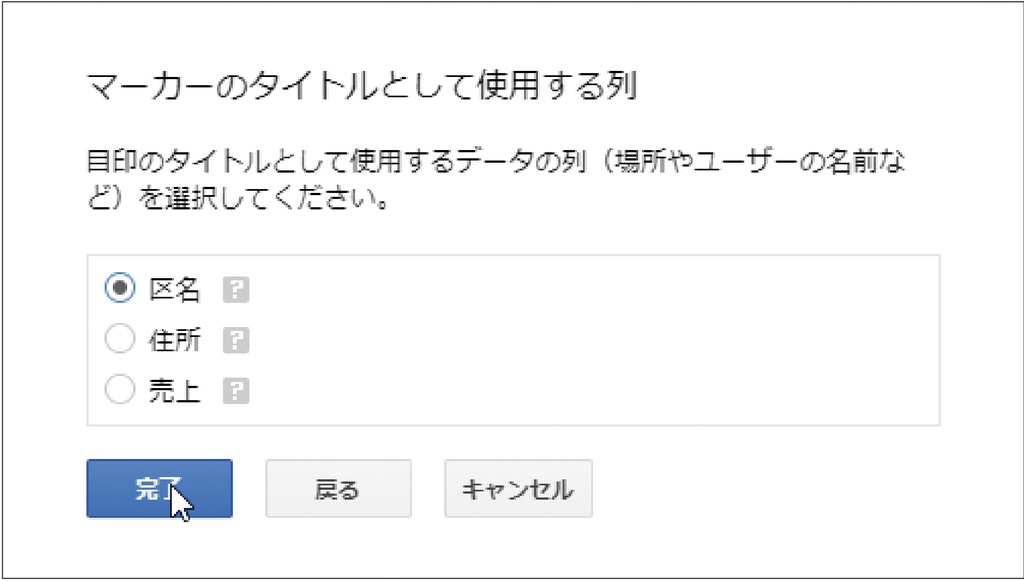
ビジネスの情報はすでに手元にあるはずなので、今回は元々用意してあるExcelの表を利用して一気に登録することとしよう(③参照)。
表の構成は、スクリーンショットを参考にしてほしいが、名称と住所が必ず必要になる。緯度経度でも良いのだが、まあ普通の仕事なら住所を登録しているはずだ。さらに、今回は売り上げデータを用意した。注意してほしいのは、このデータが昇順や降順で並んでいる必要があることだ。後述するが、ナンバリングを付けて順番に並べたいなら五十音でも、顧客名簿順でもかまわない。だが、売り上げなどの数値を地図上に表示して活用したいなら、そちらのデータで並べ替える必要がある。
マイマップでは、Excelの表に加えCSVなどのデータも利用できるのだが、このような並べ替えなどを使うためにExcelを利用して表を整えておくのが便利だ。
表を読み込む際には、地図上の位置を特定するデータ(住所など)と、表示するラベル(顧客名など)を指定するだけで、一気にデータが登録できる(④⑤参照)。ご存じのようにGoogleマップはオンラインのサービスのため、読み込みなどに若干時間がかかるので、焦らず作業してほしい。
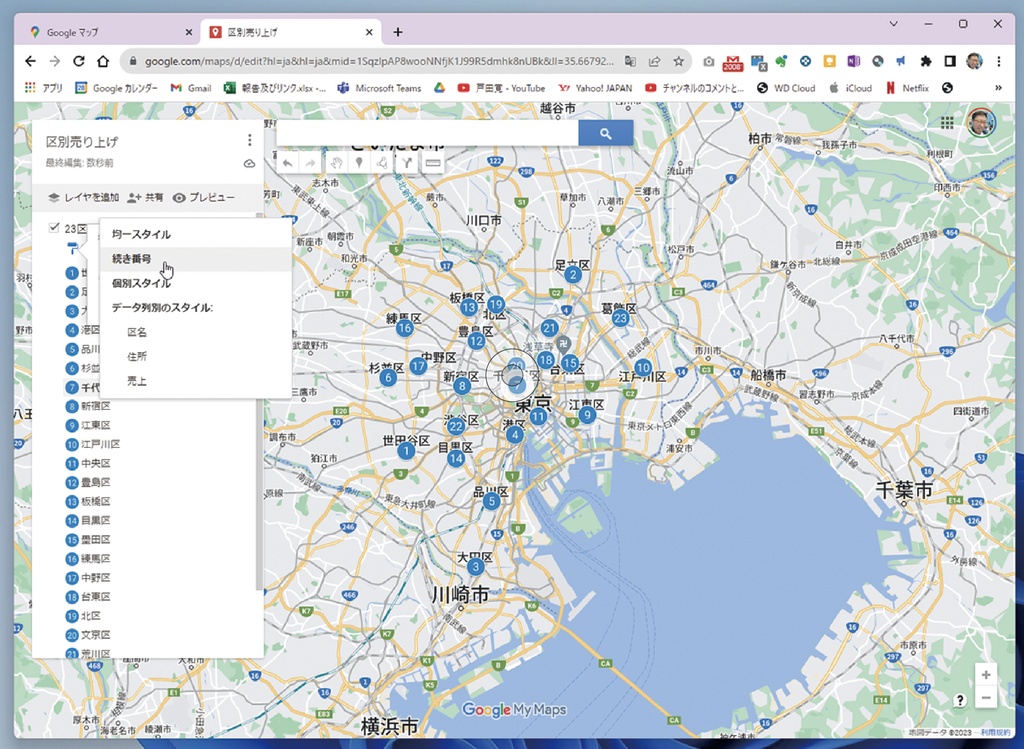
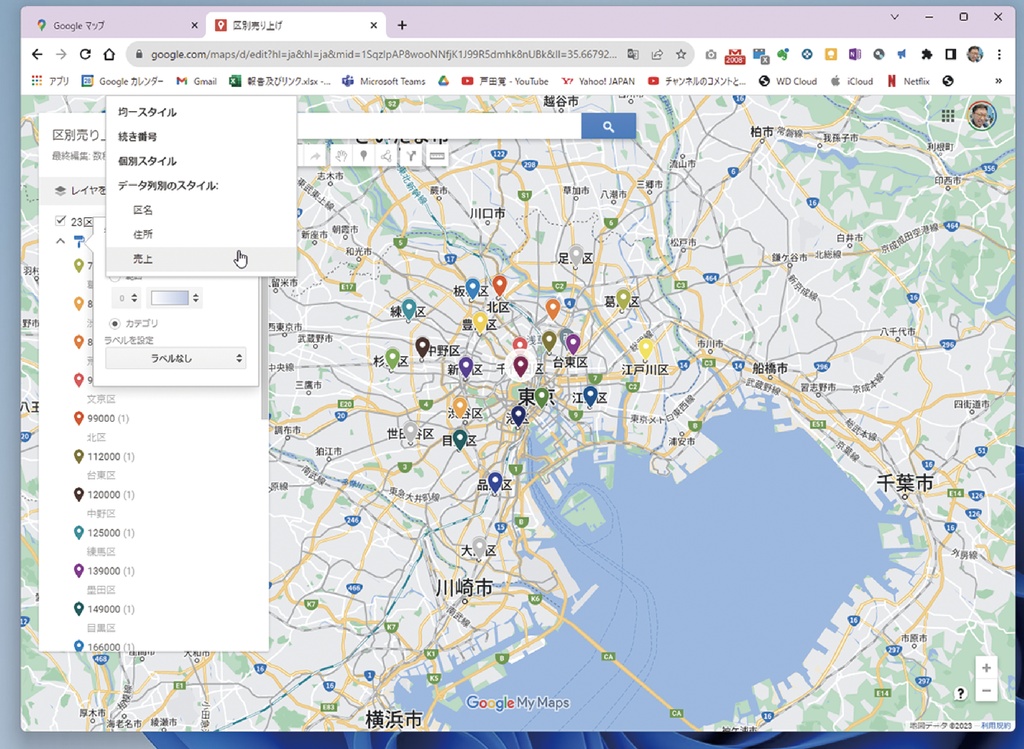
登録が済むと、画面上にピンが表示される(⑥参照)。このピンをクリックするか、画面左のリストの名称をクリックすることで、地図上に名称や住所、売り上げなどが表示できる。顧客リストを作っておくと、訪問の際の場所探しが非常に楽になる。さらにそのリストには、担当者の名前や電話番号を入力しておき、Googleマップ上で閲覧できるわけだ。
今回はそちらの方向ではなく、売り上げを表示してマーケティングなどの情報管理に利用していきたい。
データを色分けする
データの登録が済んだら、スタイルの表示を選択する。ここを「続き番号」にするだけで、地図とリストに連番が振られてとても見やすくなる。もちろん、この番号は元データの並べ替えに依存するので、連番を使いたいなら、元データの作り方を工夫してほしい。
今回は「売上」のデータを軸に地図上に情報を表示していく。「データ列別のスタイル」で「売上」を選ぶ(⑦参照)。さらに、表示スタイルで「範囲」を選んで塗りつぶす色を指定する。
これで、売り上げに応じて色の濃さを変えられる。もちろん、並び順は元データに依存するのでこちらもExcelの表の段階で工夫しておきたい。
この機能を利用すると、地図上のピンの色の濃淡や色合いを売り上げに応じて変更できる(⑧参照)。色の濃い方が売り上げが高く設定しておけば、地域別の傾向が見て取れるだろう。例えば、「都内でも城南地区は売り上げが高いのか」といったことが、視覚的にわかるようになるわけだ。
各ピンにはラベルを表示できる。会社名などの名称を表示しても良いし、データを表示することも可能(⑨参照)。担当者別の名前を表示して地図上で分かるようにしても良い。
このように、Googleマップのマイマップをうまく使うと、営業戦略やマーケティングにも役立てられる。繰り返すがこんな機能が無料で利用できるのが素晴らしい。
なお、作成したマイマップは、スマホでも利用できる。出先でマイマップを開けば、自分の周囲に訪問するべき先がすぐに見つかるだろう。もちろん、ピンをタップして売り上げなどのデータを表示することも可能だ。