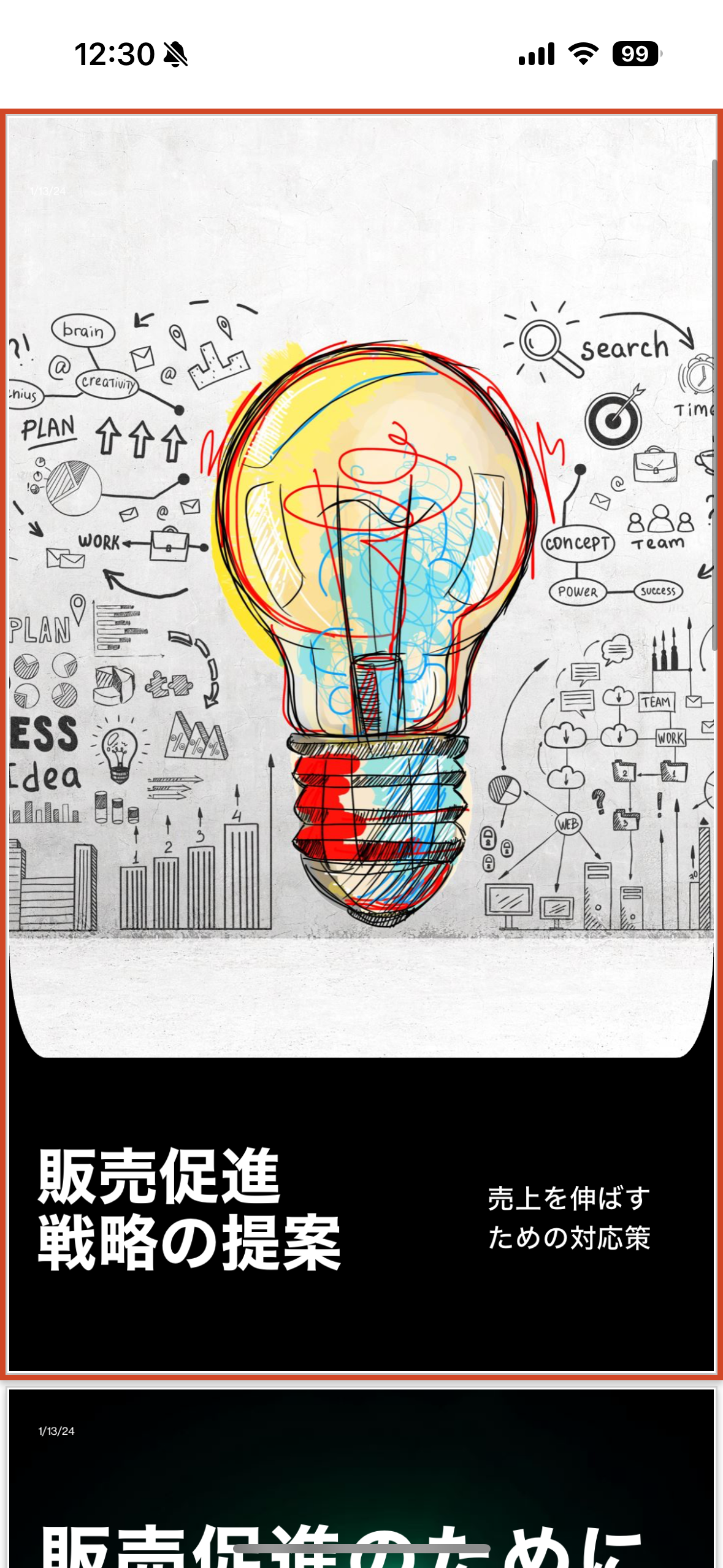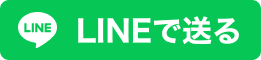デザイナーを使おう
縦でうまくレイアウトするには、テーマを使うだけでなく「デザイナー」を活用することをおすすめする。適当に要素を並べたあとで、デザイナーから候補を見つけるようにすれば、それなりにうまくレイアウトできるはずだ。
スマホで読むことを前提にあまり文字数を多くしないようにしたい。
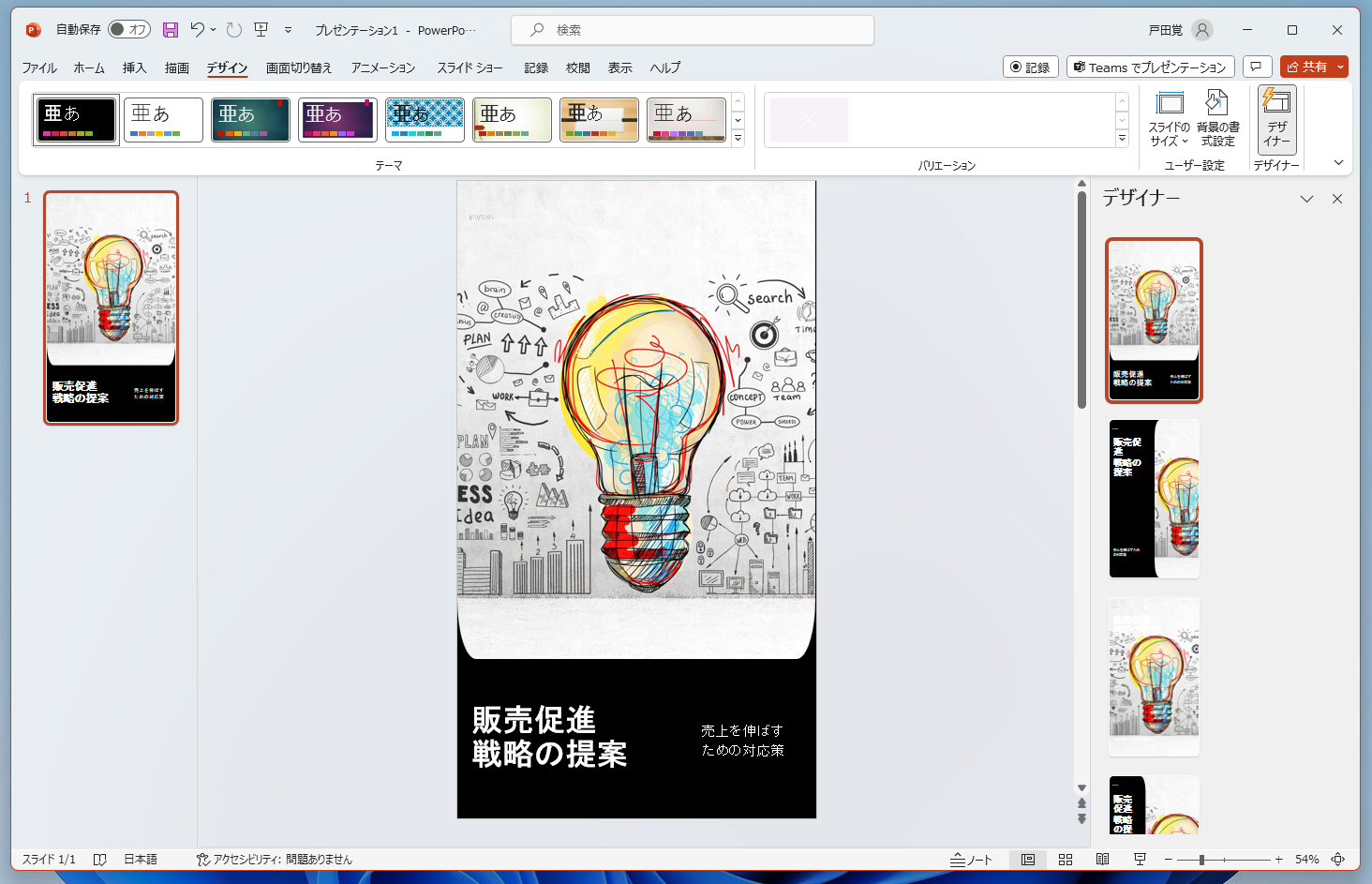
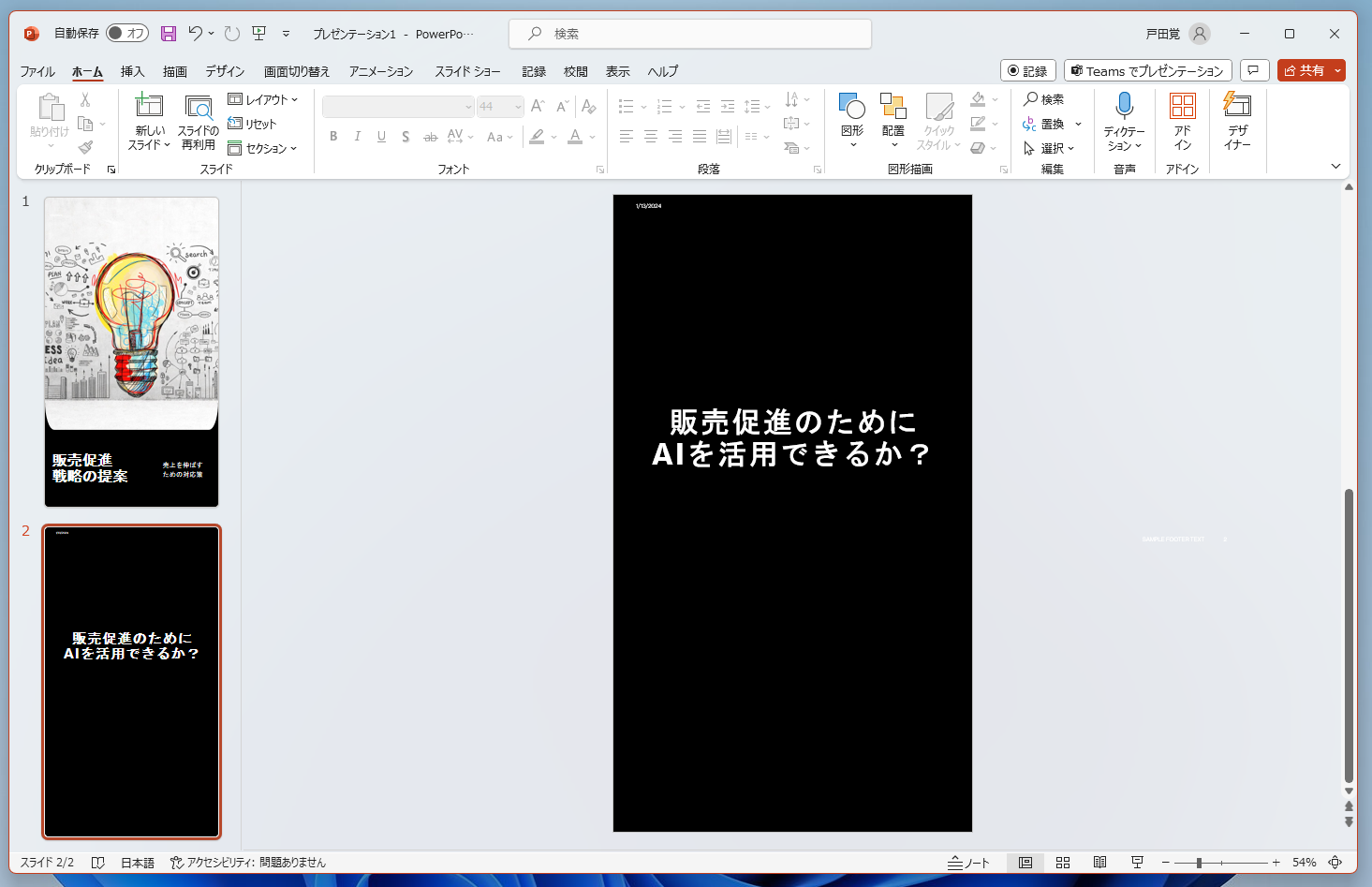
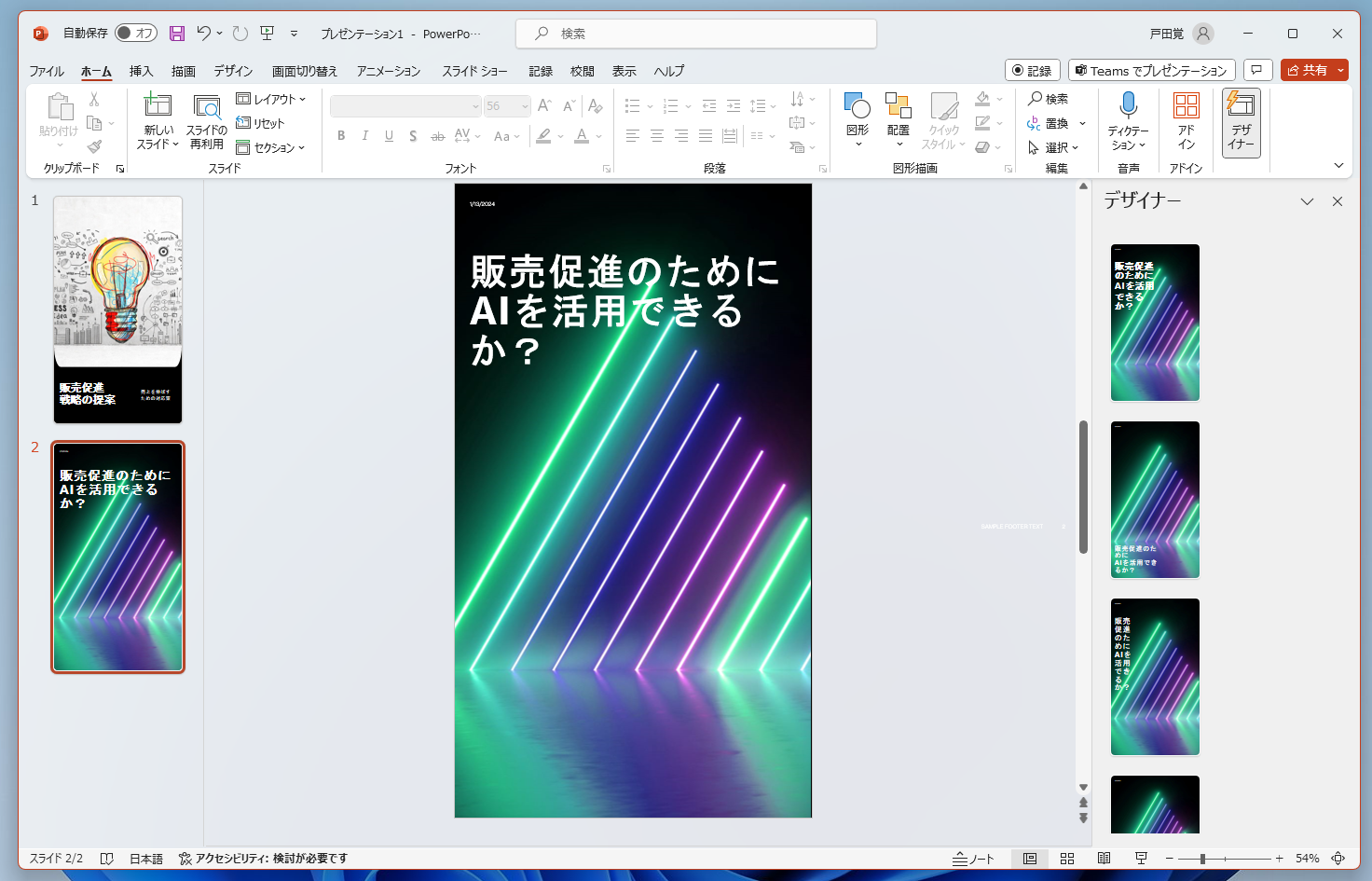
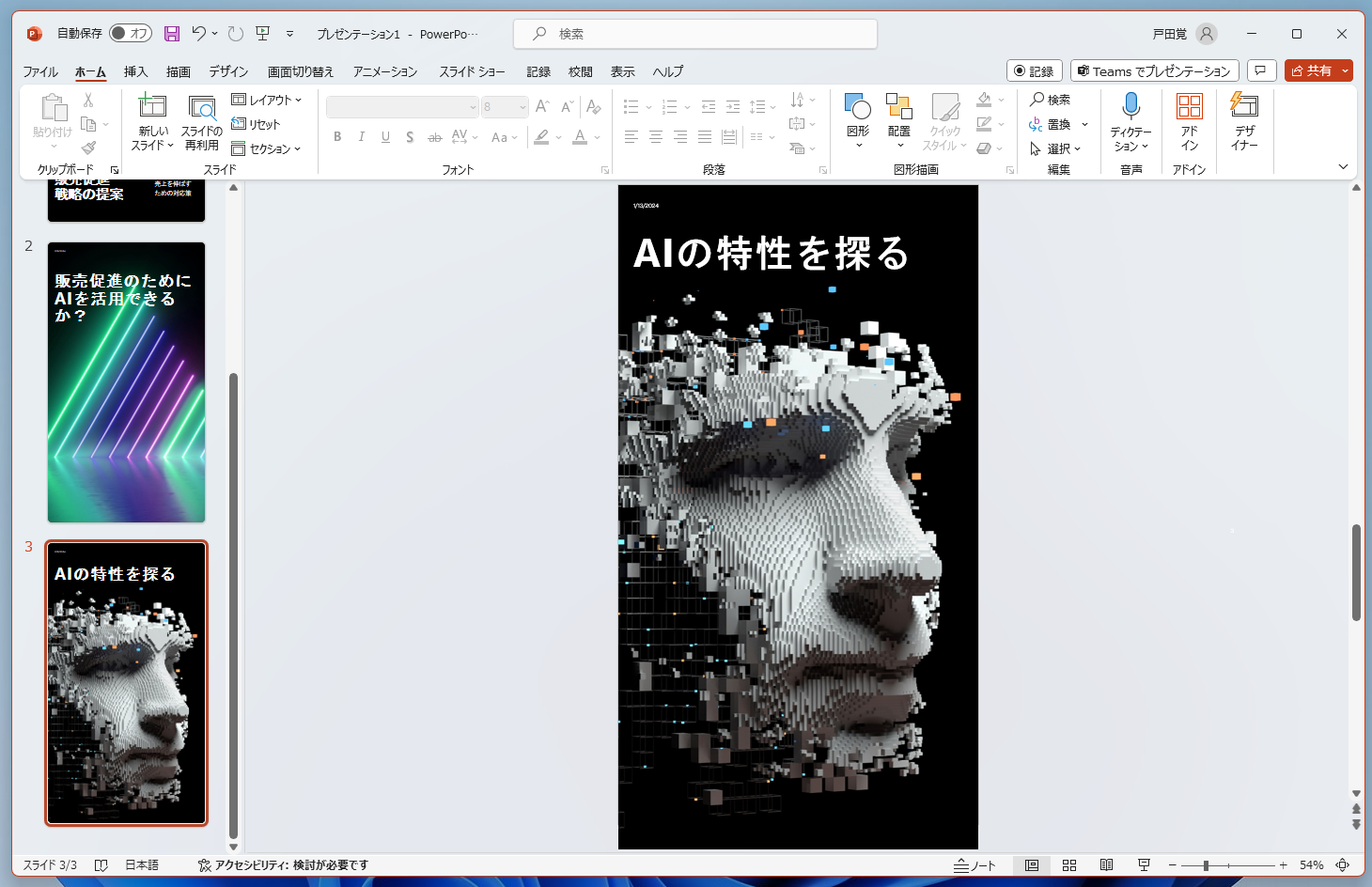
スマホでの見え方
縦のスライドをスマホで表示するには、スマホ用のMicrosoft 365を開いてOneDriveからファイルを探せばいい。もちろん、メールで届いたファイルを開いてもいいだろう。スライドを顧客に送信する場合には、相手がPowerPointを使えない可能性もあるので、PDF形式で保存して送るといい。
次回は、すでに横で出来上がっているスライドを縦に変換していく。