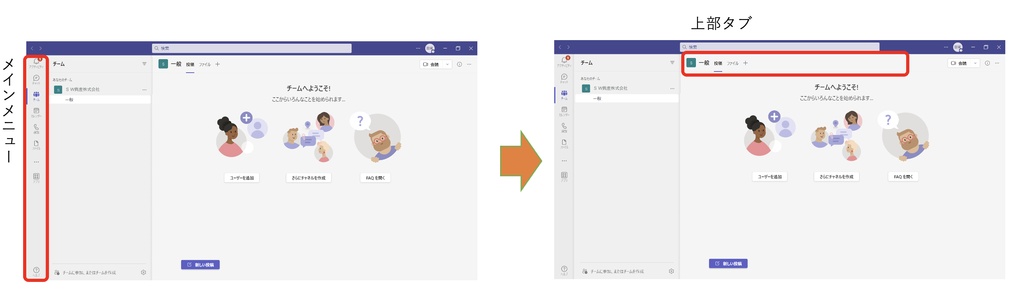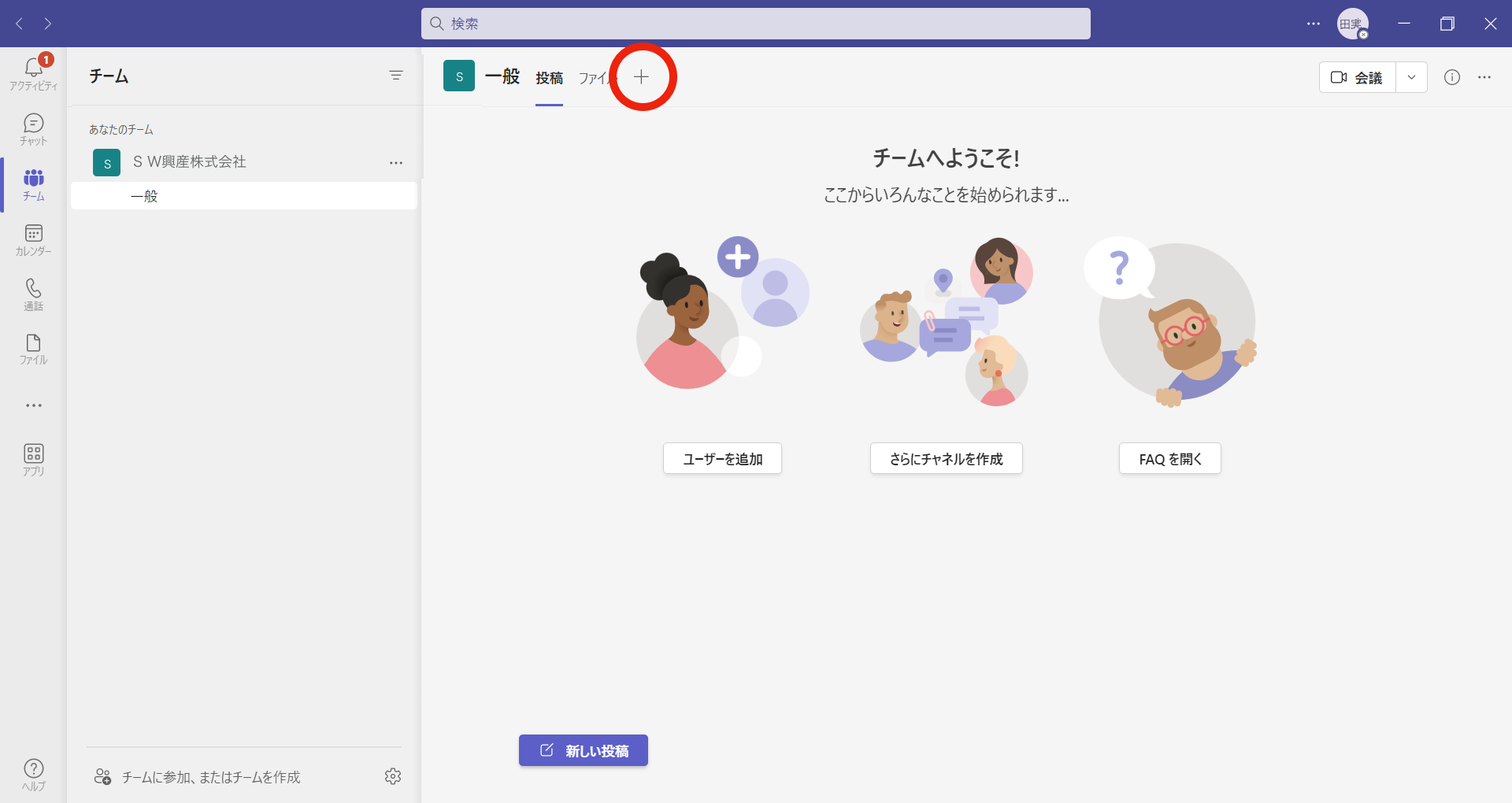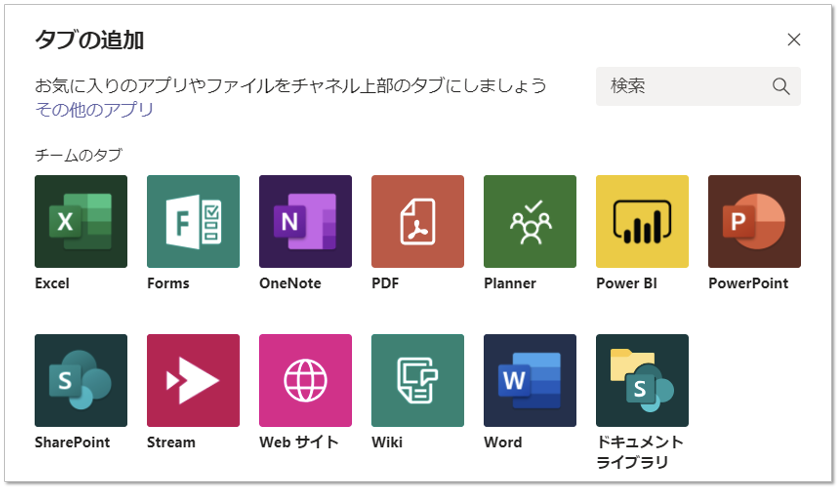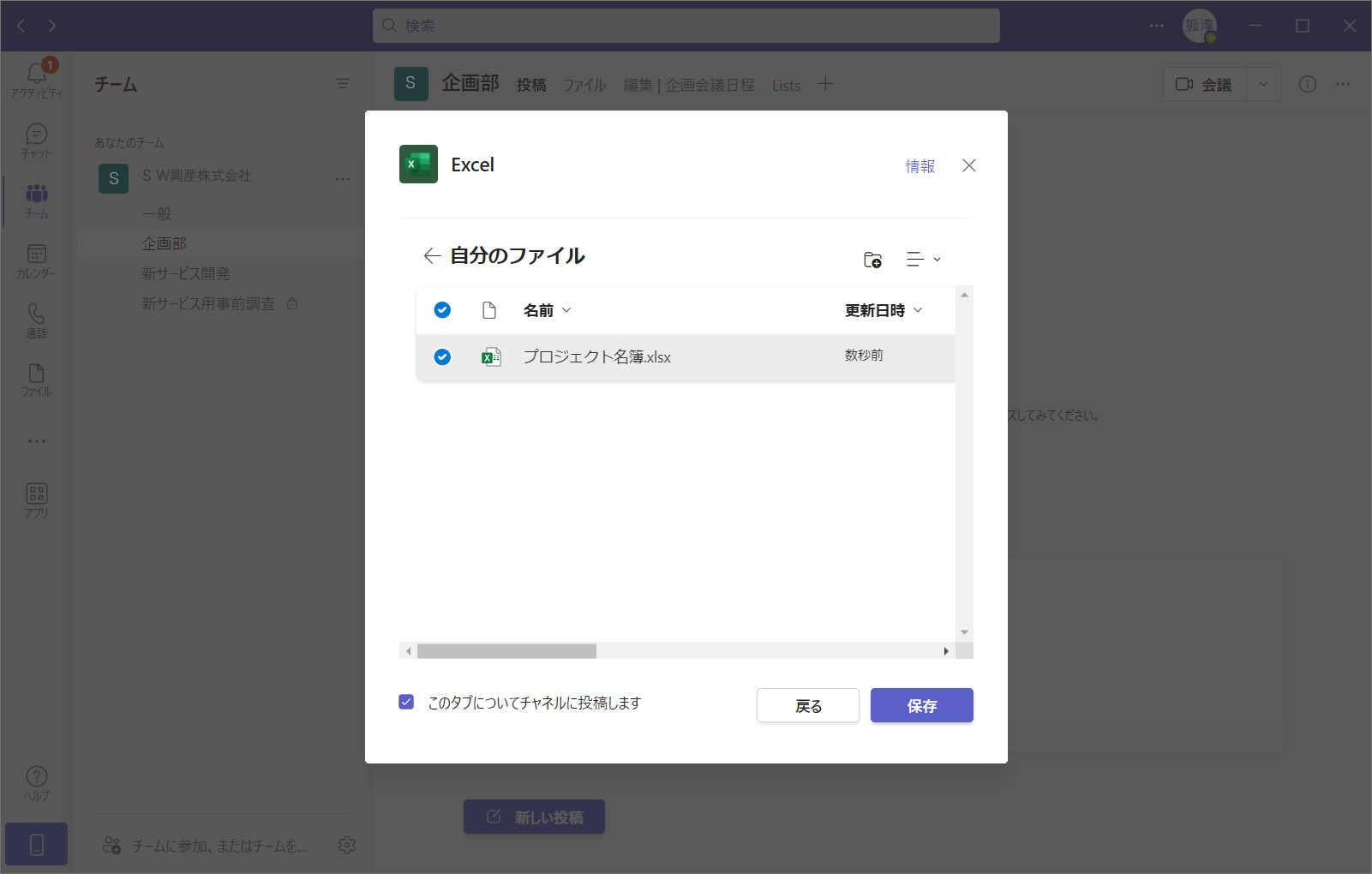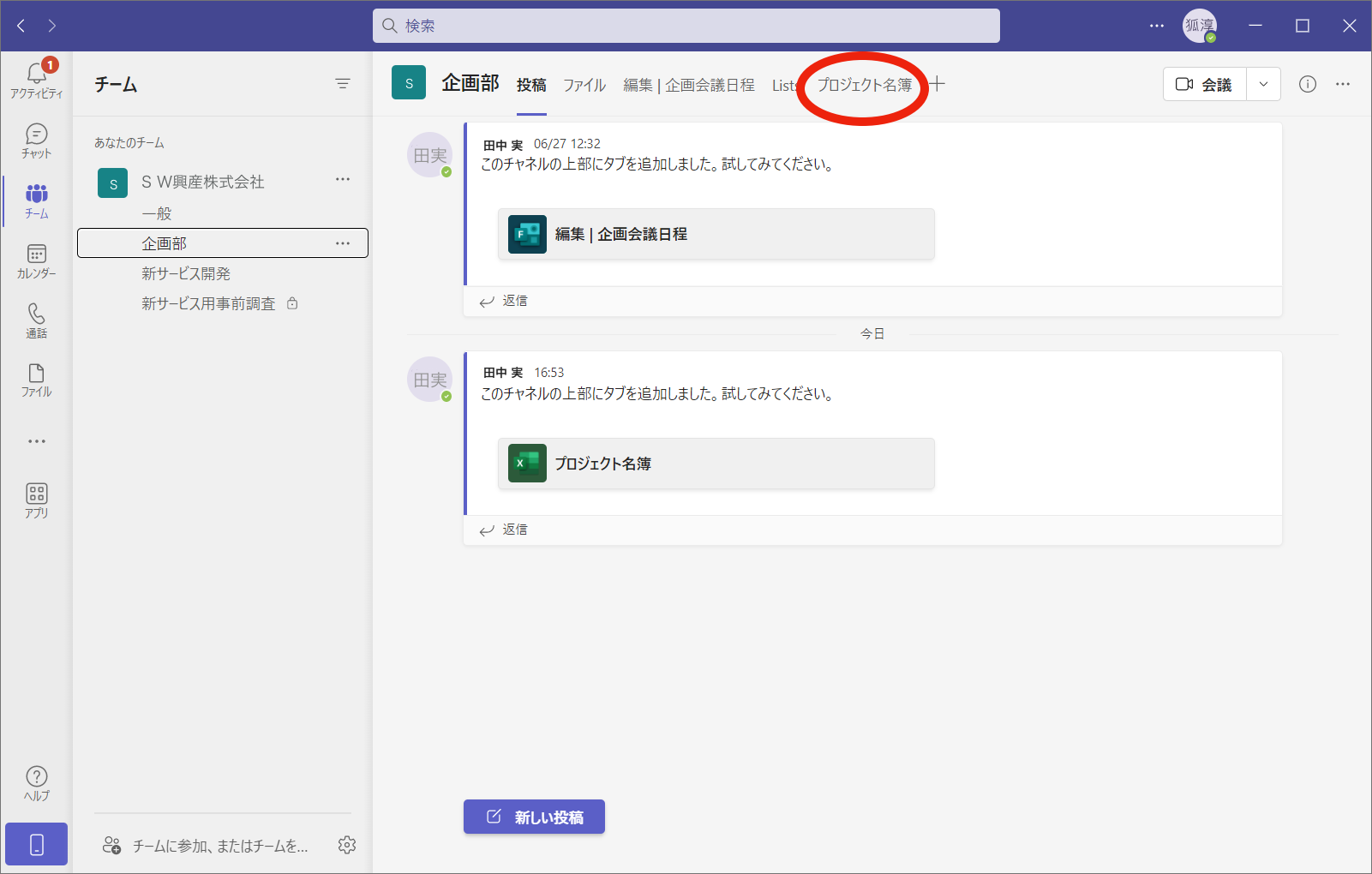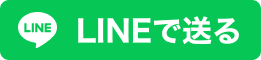ビデオ会議はTeamsの機能の20%だけ
TeamsはZoomなどと同じくビデオ会議用アプリだと考えている人も多いだろう。確かにコロナ禍でのTeamsの普及は、在宅勤務を助けるビデオ会議機能によるところが大きかったが、しかし、それだけにしか使っていないのはとてももったいない。ビデオ会議だけでは、Teamsの機能の20%も使いこなせていないことになる。
では、Teamsとはどんなアプリなのだろう? 実はオフィスワークのほとんどの共同作業をTeamsのウィンドウの中で完結できる、非常に使いでのよいワークスペースなのだ。Teamsは会議やチャットばかりでなく、関連する資料の共有や共同編集、スケジュール調整なども可能だ。

PCが本格的にオフィスワークに使われ出したのは、1980年代のWindowsとMacintoshの「デスクトップ」の登場からだ。それ以前はキーボードからコマンドを打ち込んで操作していたPCにデスクトップ=机の上のような見た目を与え、マウスでの操作を可能にしたことで、コンピュータの専門家でなくても使えるようになった。
その後企業では一般のビジネスマンによるドキュメントの作成がPCのメインの役割となり、多数のデスクトップアプリの中でスタンダードになったのが、ExcelやWordを含むMicrosoft Officeだった。クラウド時代になると、ブラウザ上で使えるOffice 365(現、Microsoft 365)が登場した。
TeamsはOfficeのファミリーに比較的最近追加されたアプリケーションだ。それまでのOffice製品は独立性が高く、個別に連携させる必要があり、ファイルを共有して共同で作業しようと思うと、個別の設定が必要だった。しかし、Teamsのウィンドウ内では、別のアプリも連携して使用できるし、ほとんどの共同作業が、複雑な手順を必要とせずに実現できる。これまでは、アプリからアプリへの移行に一度デスクトップを経由していたのが、Teamsでは必要なくなる。
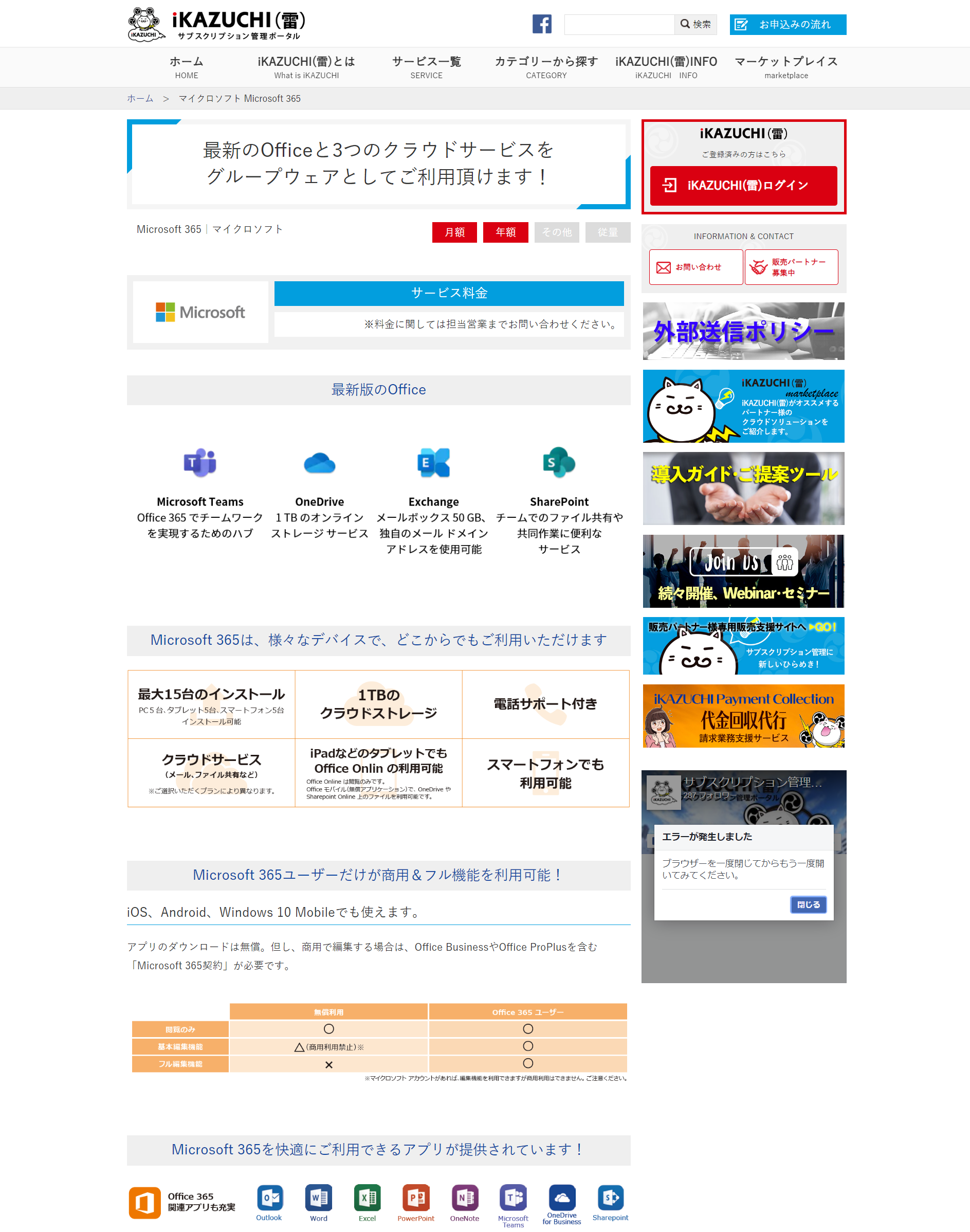
共同で作業ができるワークスペース
特に、グループ作業に利用することで、Teamsは力を発揮する。ビデオ会議やチャットはもちろん、アプリケーション連携を使ってWordのドキュメントやExcelの表を、各アプリケーションへの移動なしに、チャネルのメンバーが編集することが可能だ。それぞれのワークスペースの中に、共同作業したいファイルなどが、同時に置かれている。筆者は一日Teamsの中だけで仕事をしてみたが、不自由なく仕事を進めることができた。
Teamsのウィンドウはユーザーが自由にカスタマイズ可能だ。アプリ連携を選択して、候補から選んでいくことで、Teamsのウィンドウ内でアプリケーションや機能が利用可能になる。
通常、Teamsでは左側のメニューバーを起点に操作をしていくが、よく使用する連携アプリやファイルは、上部タブに追加してワンクリックで使用できるようにすると、手順が省略できる。Excelなど複数ファイルの操作が想定されるアプリではファイル名が追加される。
次回からは、Teamsで実現できる様々なオフィスワークの利便性を見ていく。