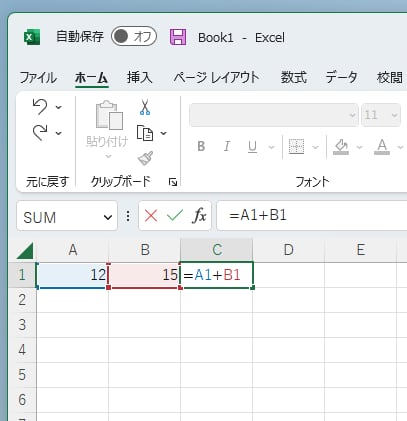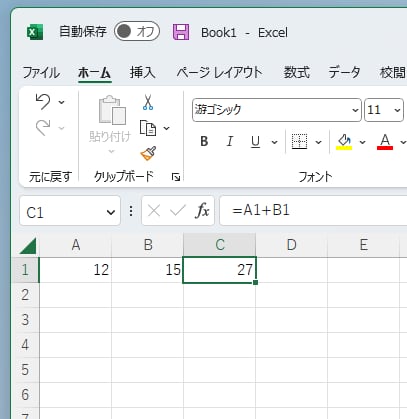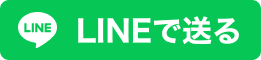「1+1」をExcelで計算する
「1+1=2」というごく普通の計算をExcelで行ってみよう。実はセルに「1+1=」と入力してもそのまま表示されるだけだ。Excelでは、一般的な式とは逆にして、まずイコールを入力するのだ。
早速、「=1+1」と入力してみよう。すると、結果である「2」がセルに表示される。セルの表示は2だが、上の数式バーには、「=1+1」が表示される。つまり、セルには計算結果が表示され、数式バーに計算式が表示されるわけだ。
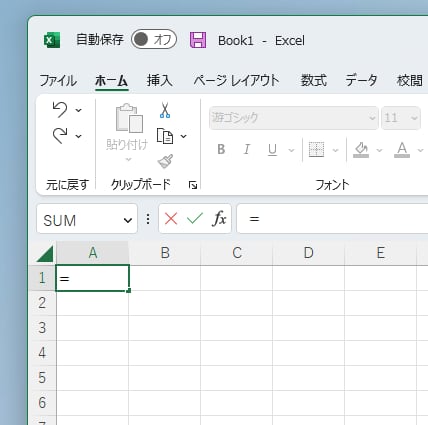
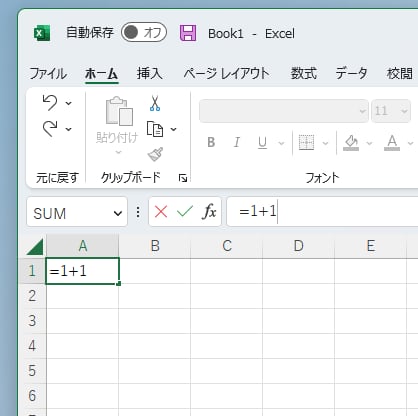
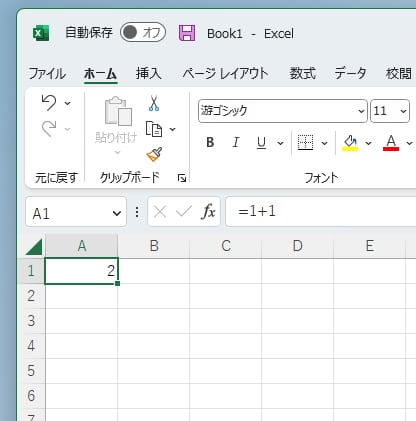
参照を理解する
上の手順では数値を直接「1」と入力した。しかし、実際の集計表などではセルに数値を入力してその合計を計算したりするのが普通だ。そこで使うのがセルの参照という機能だ。
セルは行・列方向の番地で場所を指示する。左上はA1でその右はB1、下はA2となる。では、A3セルに「=A1」と入力してみよう。こうすると結果は「2」と表示される。つまり、A1セルの内容を表示するのだ。これが参照だ。
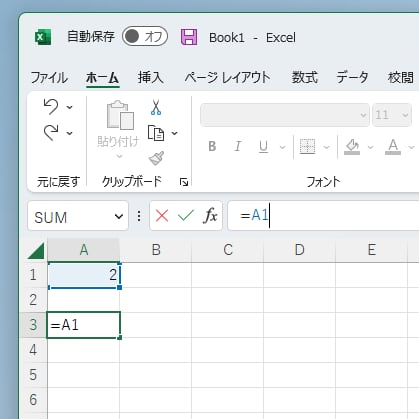
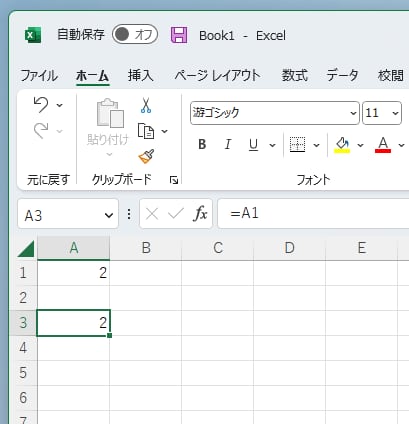
参照を使って計算する
では、参照を使って計算していこう。例えばA1セルとB1セルを足し算しようと思ったら、数式は「=A1+B1」となる。これがExcelの計算の正体だ。
つまり、実際に数値を式に入れるのではなく、数値が入っているセルを指定して計算するわけだ。これさえわかってしまえば、式を作るのは算数のレベルでOKだ。
次回は関数の使い方を紹介する。