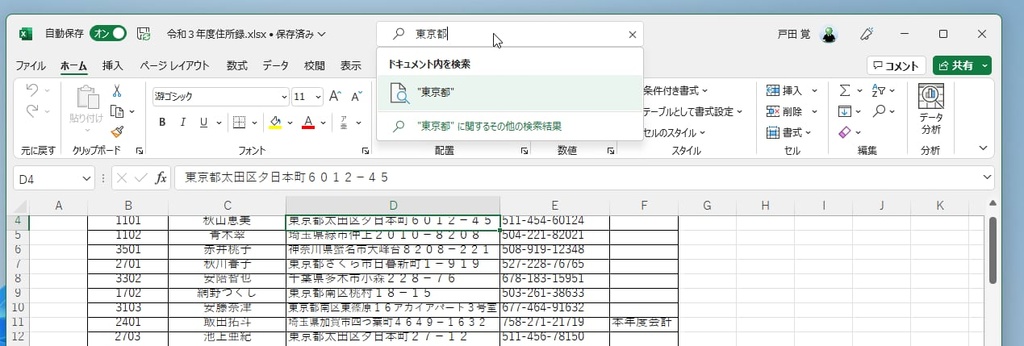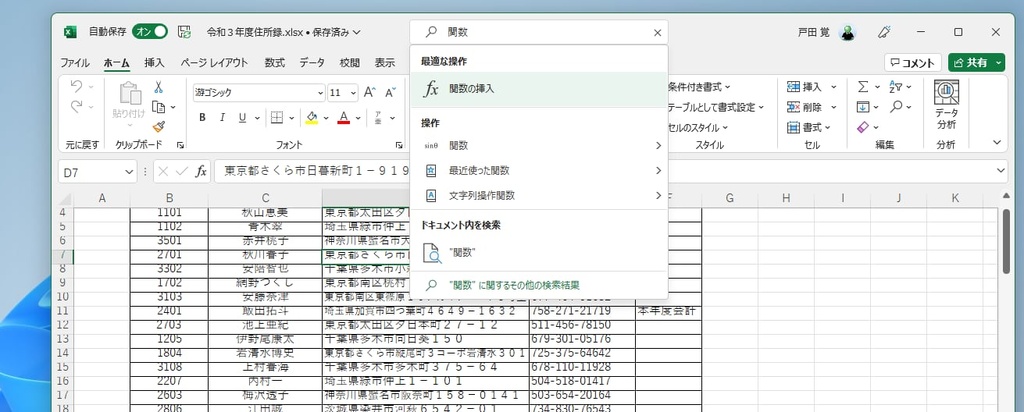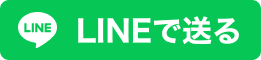基本的な検索
検索機能は、ホームタブの「編集」で「検索」をクリックして利用する。調べたい文字列をキーワードとして入力すれば検索できる。「すべて検索」か「次を検索」をクリックすると、該当するセルが表示できる。「次を検索」では、表の上から該当するデータを次々に表示していく。
表を直接見ながら目的のデータを探すときには「次を検索」を使うといいだろう。特に該当するデータが少なそうなときにはおすすめだ。
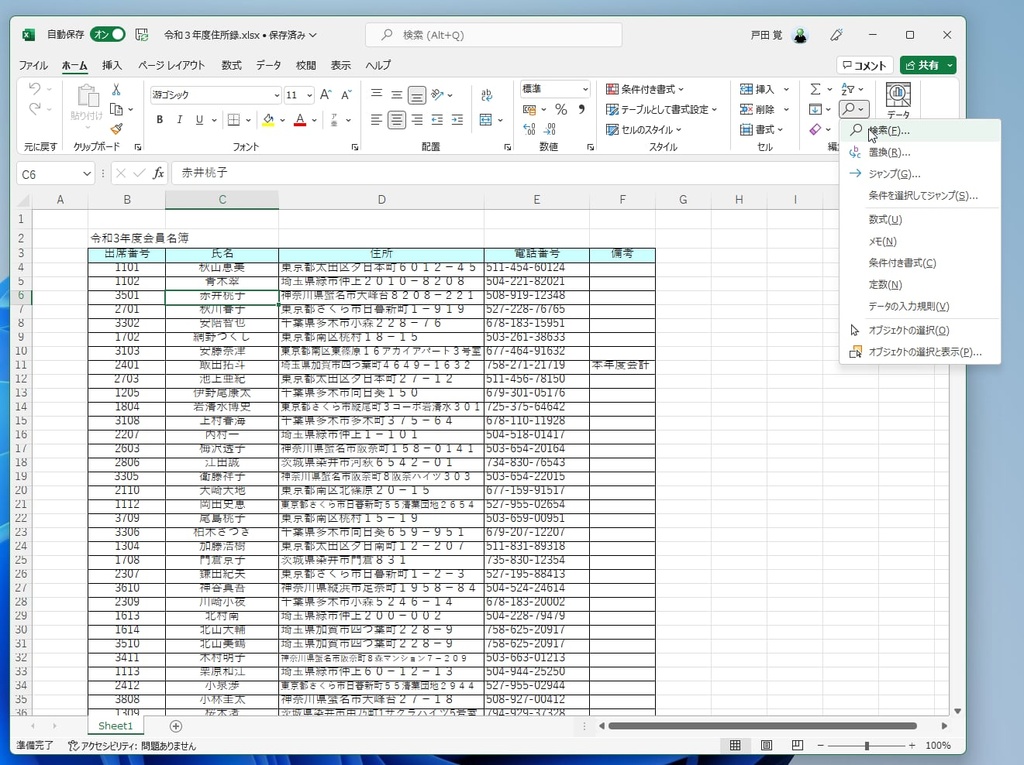
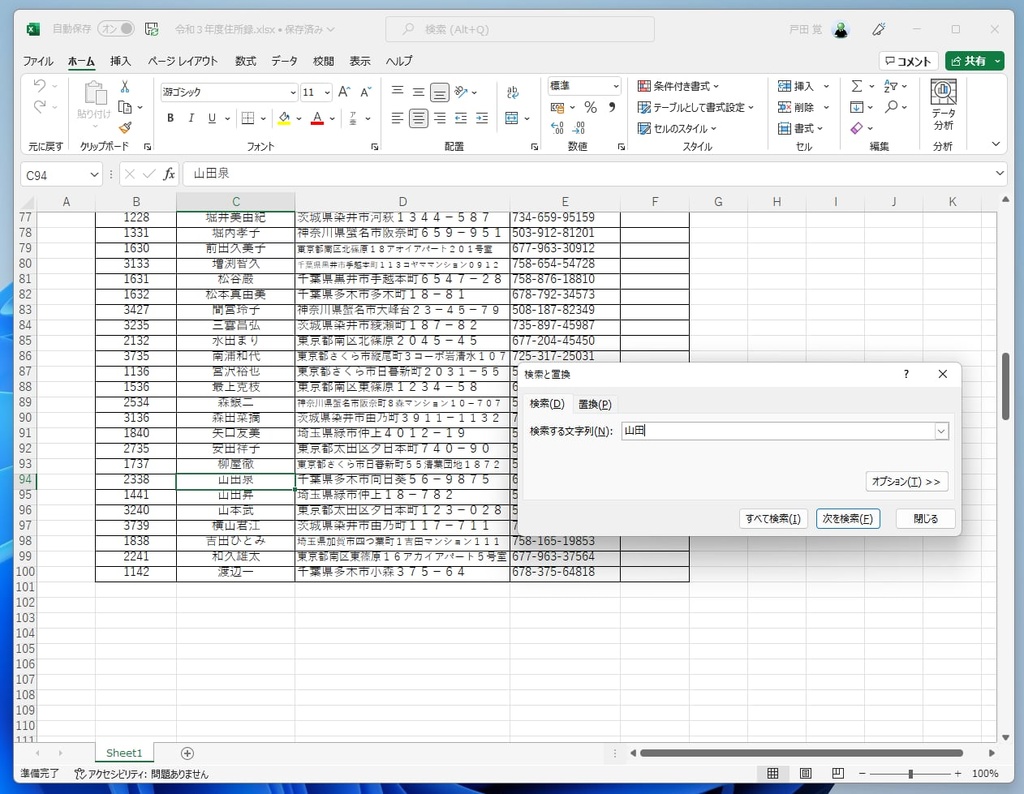
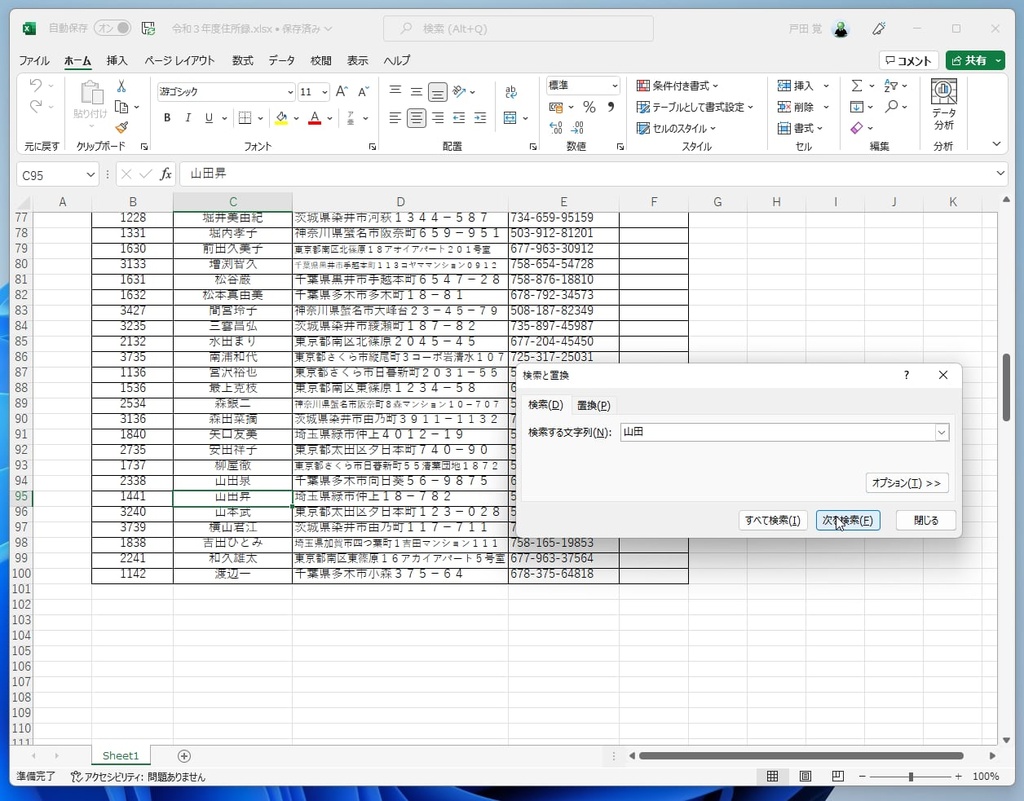
Excelらしい検索機能を使う
「すべて検索」は、まさにExcelらしい検索機能だ。実行すると、該当するセルがダイアログの下にリストの形で表示されるので、クリックすると該当箇所にジャンプできる。どちらを使ってもいいのだが、表が大きくなるほど「すべて検索」を使った方が探しやすいだろう。特に同じようなデータが並んでいる表では、見つけやすくなるはずだ。
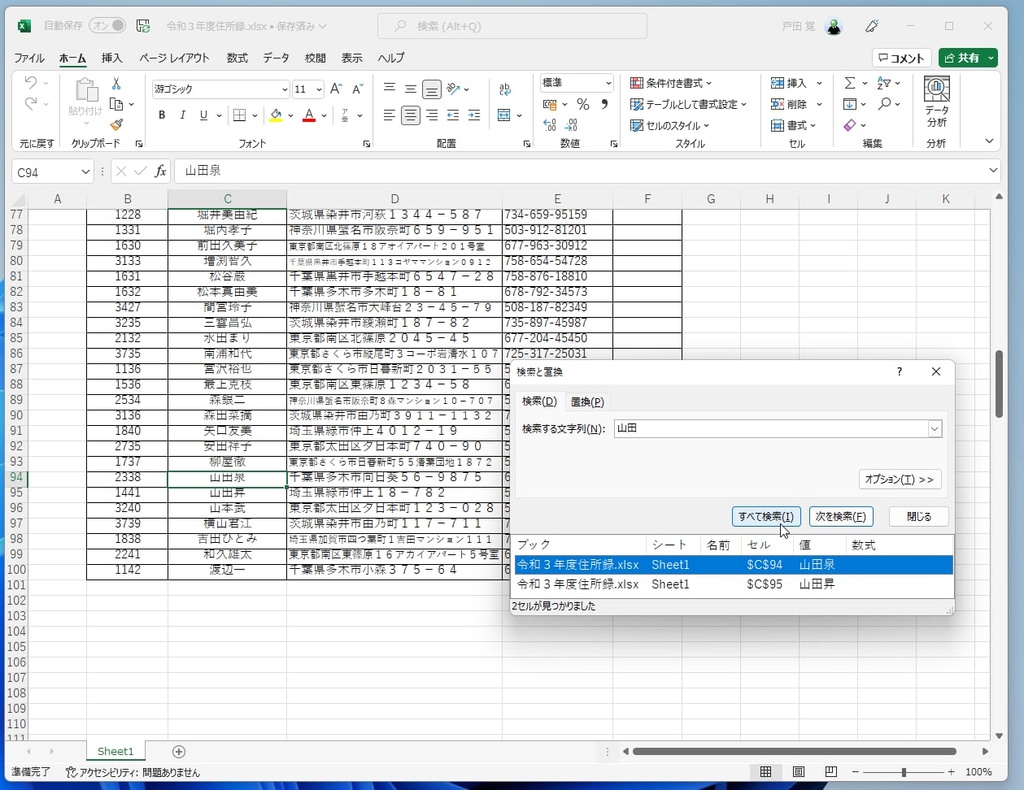
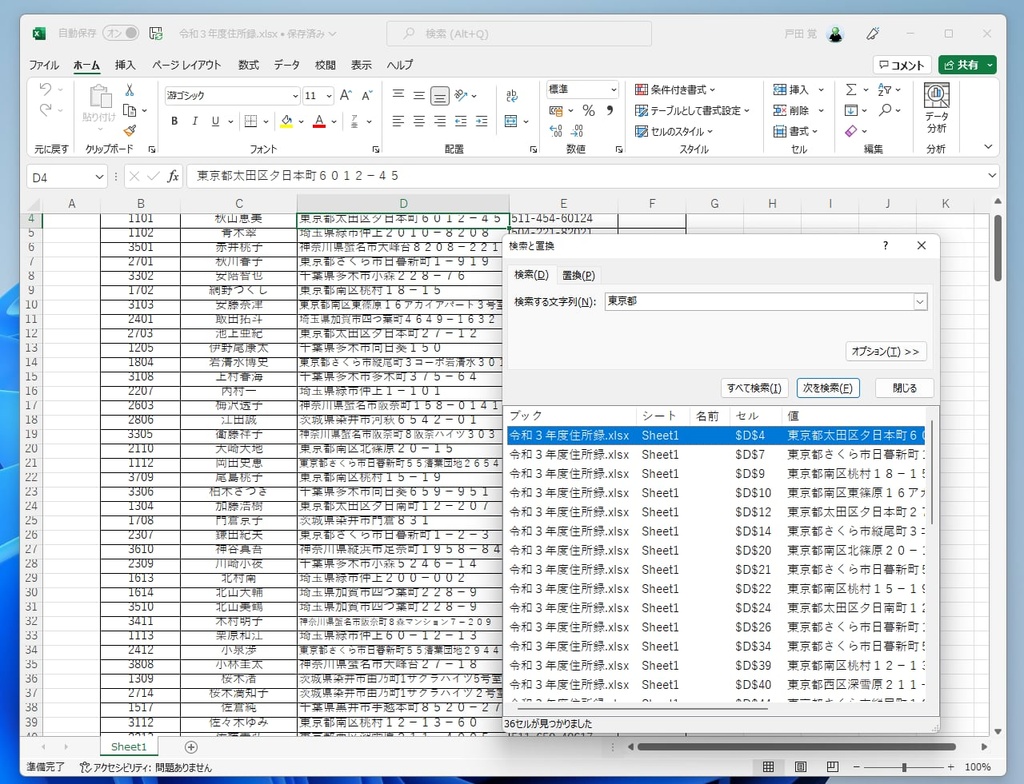
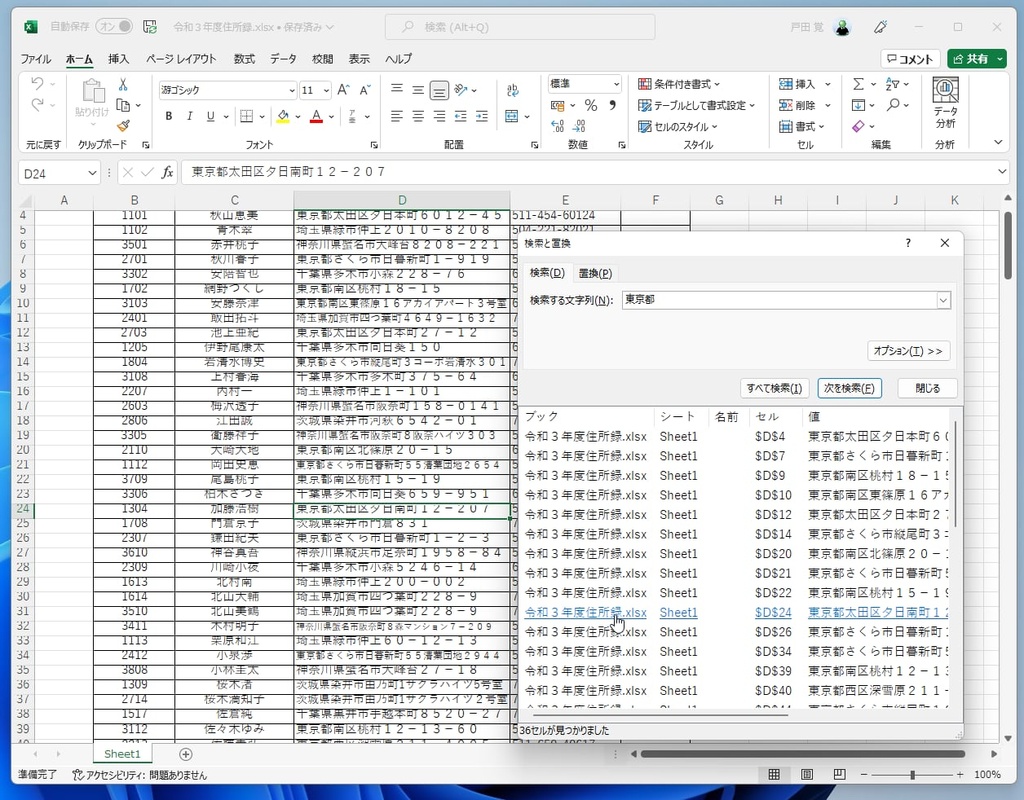
タイトルバーの検索ボックスについて
Excelの画面一番上、タイトルバーのところにある「検索」ボックスからもデータの検索は可能だ。ただ、この検索ボックスはExcelの機能を探すためにも使える。例えば「関数」などと入力して検索できるのだ。
こちらを使って検索してもかまわないのだが、少々使い勝手がよくないので、データを検索する際は、「編集」メニューを使うのがベストだろう。
なお、次回はワイルドカードを使った検索について紹介していく。