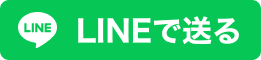Microsoft 365で業務効率アップ!【第97回】
Officeにスクショを「サクッ」と貼り付ける(2)
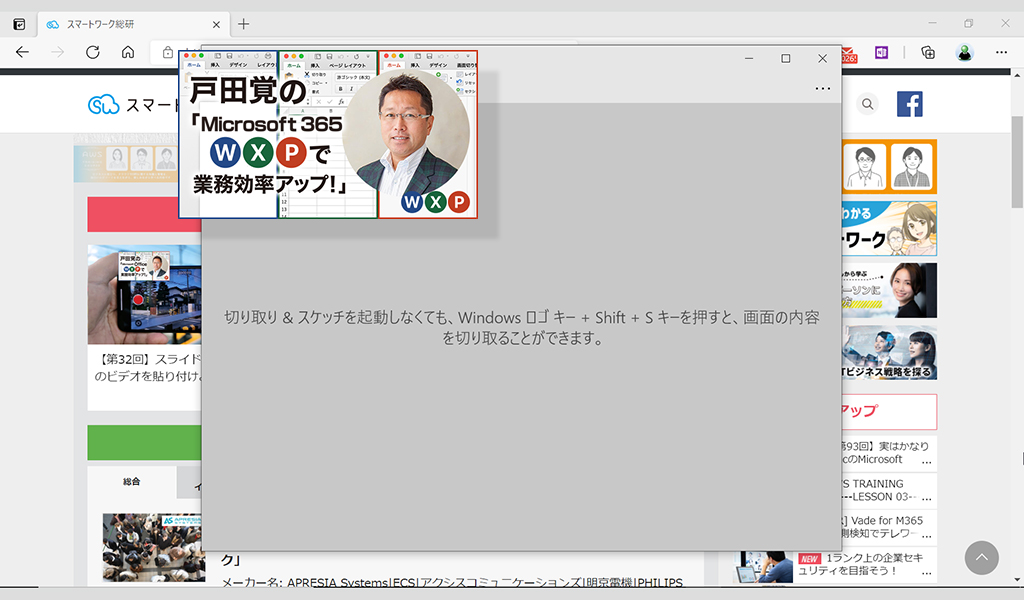
前回はOfficeの機能でスクショを貼り付けた。今回はWindowsのスクショ取り込み機能を使う。これまで、Windowsでスクショを利用するには、Windowsのアクセサリに用意されている「Snipping Tool」やPrintScreenキーを使うのが一般的だった。ところが最近、新しい「切り取り&スケッチ」が便利になっているので利用してみよう。
文/戸田 覚
切り取り&スケッチを使おう
PrintScreenキーを使うと全画面のスクショが撮れるが、矩形指定(四角形の領域指定)などは、Snipping Toolの出番だ。
Snipping Toolが便利なのは、画面でスクショしたい情報を表示した状態で切り取れることだ。Officeのスクショ機能のように裏でブラウザーなどの設定をしてから作業しなくていい。
これまでに行った手順と同様に、Snipping Toolを利用すると「切り取り&スケッチ」の仕様が促されるので早速使ってみよう。
Officeに貼り付ける
切り取り&スケッチで指定したスクショしたい範囲は、自動的にクリップボードに搭載されるので、画面をPowerPointなどに切り替えて貼り付ければOKだ。
なお、PowerPointなどに貼り付けてからトリミングする方法もあるが、あらかじめ領域をしっかり指定した方が手間がかからない。
貼り付けた後は、前回紹介した方法と同様にデザインアイデアなどを利用して見栄えよく仕上げていこう。
なお、切り取り&スケッチは、Windows+Shift+Sキーのショートカットでも起動できる。これを覚えておくと、PrintScreenキーより役立つこと間違いなしだ。

筆者プロフィール:戸田 覚
1963年生まれ。IT・ビジネス書作家として30年以上のキャリアを持ち、「あのヒット商品のナマ企画書が見たい」(ダイヤモンド社)など著作は150冊を超え、IT系、ビジネス系を中心に月間40本以上の連載を抱えている。テレビ・ラジオ出演、講演なども多数行っている。