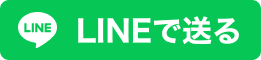戸田覚の週刊「ジバラ」-自分働き方改革のススメ【第41回】
写真を切り抜いて資料のクォリティアップ(1)

「自分働き方改革」、略して自働(ジバラ)の連載。最近は仕事の資料に写真を入れるのは当たり前になってきた。会社で素材が用意されている場合にはいいのだが、自分で撮影せざるを得ないことも多い。そんな時に手軽に見栄えよくするためには、写真の切り抜きがおすすめだ。今回から2回連続で手順を紹介していこう。
文/戸田 覚
撮影はiPhoneでもOK
まず、素材になる写真を撮影するのだが、最近のモデルならiPhoneでも十分だ。写真を切り抜くのが前提の撮影なので、背景はシンプルにして被写体とのコントラストを明確にすること。一般的な企業では、スタジオが利用できるわけではないので、画用紙などを買ってきて敷くだけでもいいだろう。テーブルクロスなどの布を敷く人もいるのだが、うねってしまい、被写体の下部分にかかることもあるので紙がおすすめ。色合いがよければテーブル直置きでも問題ない。背景はどうせ切り取ってしまうのでキズや汚れが多少あってもかまわない。
iPhoneのカメラはかなり広角なので、ゆがんでしまうことが多く、2倍ズームで撮影するのがおすすめだ。デュアルカメラを採用したiPhone XSなどはうまく撮れるだろう。自分の機種が古くても心配はいらない。たかだか、写真数枚の撮影なので、同僚にでも借りて撮ればいいのだ。

一眼レフで撮影した。バック紙を敷いて撮っている
iPhoneを利用して画用紙で撮影。これでも十分なクォリティだ
切り抜きはiPadがおすすめ
写真の切り抜き作業は、WordやPowerPointでもできるのだが、操作性がイマイチだ。基本的には写真の輪郭を指定していくのだが、マウスだと操作しづらい。
そこで、おすすめなのがスマホやタブレットだ。iPhoneなら指で作業できるのでこれが次善の策。ベストなのはiPadとApple Pencilを使う方法だ。写真を扱うことが多いなら、会社で1セット導入してもモトは取れるだろう。
切り抜き対応のスマホやタブレットのアプリなら何を使っても、WordやPowerPointより作業がしやすい。また、写真を切り抜いておくと素材として何度でも使い回せる。Wordなどでは書類に貼り付けてから切り抜くので使い回しが面倒だ。
iPadで利用するなら「Photoshop Mix」(無料)がおすすめだ。写真を読み込んで切り抜きを指定したら、Apple Pencilで残したい部分をなぞっていけばいい。輪郭は自動で検出してくれる。

Apple Pencilで残す部分をなぞっていく。拡大しながら作業するとうまくいく
こちらは作業中のスクリーンショットだ
切り抜きが完了した。周囲の市松模様の部分が透明になっている
周囲をぼかすのがポイント
Photoshop Mixでは、素材をしっかり撮影しておけば、簡単に切り抜ける。さらに、周囲をぼかす機能を搭載している。うまくぼかしておくと、後で書類に貼り付けた際に美しく仕上がるのだ。
最初は、どの程度ぼかすと良いかわからないとおもうので何度か試してみよう。個人的には2~5程度にすることが多い。
左側のボタンで周囲のぼかしを指定できる
写真は2に設定しているところ。ぼかすことで周囲のギザギザ感が薄れる

筆者プロフィール:戸田 覚
1963年生まれ。IT・ビジネス書作家として30年以上のキャリアを持ち、「あのヒット商品のナマ企画書が見たい」(ダイヤモンド社)など著作は150冊を超え、IT系、ビジネス系を中心に月間40本以上の連載を抱えている。テレビ・ラジオ出演、講演なども多数行っている。