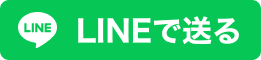テーマ Chromebookを仕事に活用する
ノートPCの隣に並べて使えるサブマシン
今回はChromebookを仕事に使う方法を紹介していく。Chrome OSはWindows、macOSに続く第3のOSだが、なかなか普及が進まない。とはいえ、割り切って使えばなかなか便利なので、うまく使いこなすポイントを紹介していこう。
ASUS JAPAN
ASUS Chromebook CX34 Flip (CX3401)

個人利用でも便利だ
今回は、Chromebookを仕事に使う方法を紹介していく。Chromebookは数年前にちょっとしたブームになったが、実際には、「使ったことがない」という方がほとんどだろう。ブームになったとはいえ、現時点では、文教市場で使われているケースが多いのだ。GIGAスクール構想でChromebookを導入する学校があり、そのタイミングでちょっとしたブームになったわけだ。
世界的に見てもChrome OSのシェアは2%程度で、日本では1%ほどしかない。ほとんど使われていないと考えてもいいだろう。だが、実際に使ってみると、かなり既視感があり、特別な学習をしなくてもすぐに使い始められることに気付くはずだ。
結局は、WindowsとmacOSも大きなくくりでは、似たような使い方になっている。アプリの起動やアイコンやメニューをクリックし、ファイルはリストで管理する。Chrome OSも同様なのだ。だから、すぐに使い始められる。逆に言うと、違いが少ないからこそChrome OSが伸びないのだと僕は考えている。Chrome OSならではの強い特徴やメリットがないとなかなか乗り換えは進まない。というより、現実的にWindowsを使っている企業がOSを乗り換えるとは考えにくく、当面Chrome OSは文教市場を中心に活用されるだろう。
Chrome OSのメリットの一つに管理のしやすさが挙げられている。そうなると、当然だが会社ぐるみでの利用になり、簡単にはWindowsからの移行が進まない。
だが、個人での利用でChromebookを利用しても、それなりの価値が十分にあるので、今回はそんな観点で紹介していく。
Chrome OSは比較的軽いので、低スペックなマシンでもある程度快適に利用できる。各社のラインアップを見ても分かるのだが、Celeronなどを採用したモデルが中心になっているのだ。実際に、僕も第10世代のインテル Core i3を搭載したモデルや、Celeronの製品を使っているが、ちょっとレスポンスが悪いものの普通に使えている。
とはいえ、この点にも注意が必要だ。例えば、動画編集や写真編集はかなり厳しい。ExcelやPowerPointのWeb版を使うことも可能だが、データが大きくなると処理が重くなる。また、OneNoteやTeamsのWeb版やAndroid版が利用できるが、こちらも複数を立ち上げて同時並行で使おうと思うとかなり重く、Celeronの製品では厳しいと感じそうだ。個人的にはTeamsを使うだけでもレスポンスの悪さにいらついてしまう。
当然だが、OSは軽くてもアプリがヘビーだとそれなりのスペックが必要になる。逆に、メールやWebのチェックならそれなりに快適に利用できる。メモも問題なく記録可能だ。

セカンドマシンにお薦め
ある程度用途を割り切って使うのが、Chromebookを仕事に生かすコツと言えるだろう。WebブラウザーのChrome上で動作するアプリなら、まあまあのレスポンスで使えるはずだ。
例えば、モバイルノートPC1台でテレワークをしているとしよう。それでも十分に仕事はこなせるのだが、欲を言うと、もう1台デバイスがあった方が便利だ。
例えば、メインのモバイルノートPC+Chromebookという組み合わせで使うとかなり重宝する。PCでは、Teamsに加え、PowerPointの利用などヘビーな用途に使う。Chromebookは、メールやWebブラウザー、カレンダーのチェックなどに割り切って、常に起動しておく。これで、PCの作業の一部をChromebookに任せることで、全体の作業が重くならないし、画面が狭くて困ることもなくなる。Chromebookは、WebブラウザーのChromeで利用している各種の設定がそのまま使える。起動してログインするだけで、PCのChromeと同じ作業ができるわけだ。最近は、ファイルの共有をしているケースが多く、オンラインストレージに保存したファイルをブラウザーでチェックする機会も少なくない。こんなときにも、ChromebookならWindowsと遜色なく使える。
僕は専門学校の講師をしているが、そこでは、あらゆるファイルをGoogleドライブで運用しているので、WindowsとChromebookで遜色なく利用できている。
Windowsでも、OneDriveで共有するファイルのリンクが届いたときには、クリックするとWeb上のExcelやPowerPointでファイルが開くだろう。その後で必要ならローカルのアプリで編集できるわけだ。
Chromebookでも、リンクを開くとWeb上のExcelなどで開く作業まではWindowsとほぼ同様に使える。編集作業もある程度は可能なので、ちょっとした修正などはそのままこなせる。本気で書類を作るなら、Windowsを利用する——と使い分けるのがベストだ。
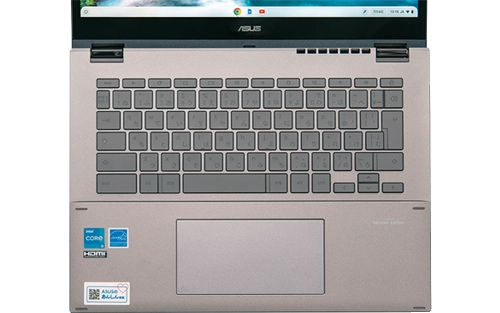
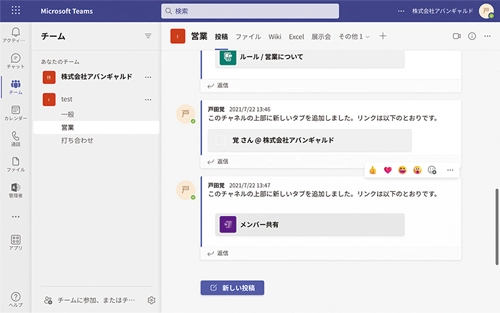
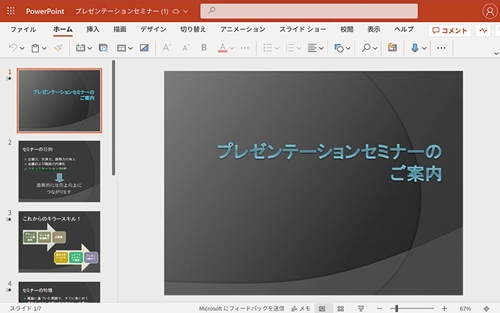
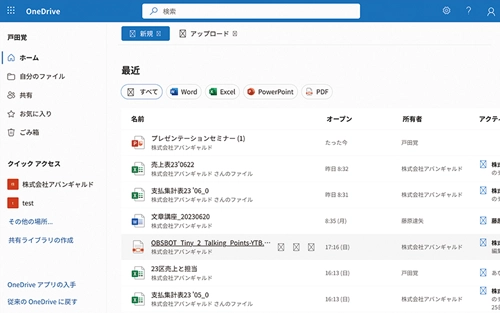
安いからこそ魅力がある
こんな、2台目の併用PCとしてChromebookがなかなかお薦めだ。Windowsよりも安いのが最大のメリットで、3万円程度から購入可能。お薦めは、最低でも5〜6万円のモデルだ。併用のための専用デバイスならiPadでも事足りるわけだが、キーボードまで含めるとChromebookがはるかに安上がりだ。
予算をかけないなら、Windows PCにモニターを外付けにして活用する手もある。だが、この方法だと万一の故障の際には、どうにもならない。Chromebookが別に1台あれば、とりあえずコミュニケーションはどうにかなるだろう。OneDriveも利用できるので、アクセスさえ可能なら急場はしのげるはずだ。
テレワークでは、急きょ誰かのPCを借りることができない。故障や不具合で仕事が止まってしまう上に、会社に行かないと仕事が再開できないのは大きなリスクなのだ。
万一の際には、こちらも会社が許可すれば、リモートアクセス機能を利用して、会社に置いたWindows PCを操作できる。この使い方なら、CPU性能はさほど関係なくなり、ヘビーな用途にも利用できる。ただし、通信回線はそれなりに高速でないと使えないので注意してほしい。なお、リモートについては、次回の連載で言及する予定だ。
Chromebookはログインするだけで、完全にユーザーを切り分けられる。家族で使うPCとして用意しておき、それぞれのアカウントを登録しておけば、確実に使い分けが可能な点も見逃せない。
自分が管理者になっていれば、家族の使い方の制御も可能。なお、Chromebookでは、Androidのアプリも利用できるので、家族はゲームなども楽しめるわけだ。