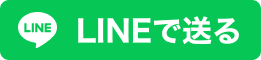戸田覚の週刊「ジバラ」-自分働き方改革のススメ【第20回】
「ウルトラ見やすい」グラフを作るワザ(2)

プレゼンで見やすいグラフを作る2回目。ぜひ前回の記事から続けて読んでいただきたい。自分働き方改革(ジバラ)を目指すなら、デザインにこだわりすぎるのは考えものだ。だが、見やすくなければ自分が意図していることは伝わらない。できる限り時間をかけずに、伝わりやすいグラフを作るテクニックを身につけようではないか。
文/戸田 覚
徹底的に要素を削除する
スライドに貼り付けるなら、グラフのタイトルは不要だ。グラフをスライドに貼り付けた時点でスライド自体にタイトルを入れるのが普通なので、Excelが勝手に入れたタイトルは消してしまおう。タイトルを削除するのは簡単で、クリックして選択したら「Del」キーを押せばよい。
タイトルを削除すると、その分だけグラフが大きくなるはず。スペースも有効に利用できるわけだ。
続いて、凡例にも気をつけよう。棒グラフには「商品売り上げ」というタイトルと同じ凡例が付いているので、これもいらないから消す。円グラフの凡例はスペースがあいている右側に表示するといいだろう。こちらも凡例を右クリックして、右側の作業ウィンドウで位置を指定すればいい。
タイトルを消すだけでグラフが大きくなる
凡例を消したり位置を変更するとさらにグラフが大きく表示できる
凡例はできれば要素に入れる
凡例は要素(グラフ本体)に入れてしまった方がわかりやすいケースも多い。操作がちょっとややこしいのだが、グラフを選択して右クリックして「データラベルの追加」でラベルもしくは吹き出しを追加する。
追加したラベルは位置や書式を色々と変更できるので、グラフに合わせて調整していこう。こちらの操作も、ラベルをクリックして「ラベルオプション」で設定すればいい。この際に注意したいのは、1つのラベルではなく、すべてのラベルを選択することだ。普通にクリックすればすべて選択できるはずだが、うまくいかなければ、再度別の場所をクリックして操作し直すといい。
これらは手順として、どれも要素を選択してから右クリックすれば設定できる。最初は少し時間がかかるかも知れないが、慣れてしまえば、簡単にできるようになる。
ラベルを追加する。数値や項目名はラベルに入れていくとわかりやすい
ラベルが追加できた
円グラフでも同じようにラベルを追加した。ラベルの書式設定も変更できる
スライドに貼り付ける
完成したグラフはコピーアンドペーストで、PowerPointのスライドに貼り付けられる。貼り付けると、スライドのデザインに合わせて書式が設定されるので、気に入らなければ各部を微調整すればいい。ここでも全体のバランスを考えてラベルの色やサイズを変更した。
作りっぱなしのグラフと比較すると、見やすさの違いは歴然だ。そもそもスライドでは、細かな情報を提示するよりも、グラフ全体の印象の方が大切だ。作りっぱなしのスライドよりもデータがどう違うのかがわかりやすくなったはずだ。その上で、数値が気になる人は吹き出しのラベルを見ればいいというわけだ。例えば、スマホで提示するような見づらい環境でも、メリハリのきいたグラフが生きてくる。
多くの方がこの記事をパソコンやスマホで読んでいると思うが、投影すると大きな違いになるので、ぜひこのノウハウを押さえて欲しい。
作りっぱなしのグラフをスライドに貼り付けた。とても貧弱でわかりにくい
カスタマイズしたグラフなら内容がよりわかりやすく伝わる

筆者プロフィール:戸田 覚
1963年生まれ。IT・ビジネス書作家として30年以上のキャリアを持ち、「あのヒット商品のナマ企画書が見たい」(ダイヤモンド社)など著作は150冊を超え、IT系、ビジネス系を中心に月間40本以上の連載を抱えている。テレビ・ラジオ出演、講演なども多数行っている。