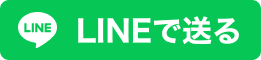テレワークの必須ツール、人気のテレビ会議入門「1」
~Zoom、Teams、Webexはこれで始められる
新型コロナウイルス感染症の影響で在宅勤務(テレワーク)が増え、打ち合わせには、テレビ会議を利用するのが当たり前になってきている。会社にいるときなら、詳しい人に聞いて設定を済ませたり、使い始めればよかった。ところが、自宅勤務では、そうもいかない。詳しい同僚に電話で問い合わせても、画面が見えていないと伝わりづらいものだ。
文/戸田 覚
3つのサービスの違い
今回から2回にわたって、人気のテレビ会議サービスの使い方を紹介していく。紹介するのは、Zoom、Teams、Webexの3本だ。最初に、紹介する3つのサービスの違いを把握しておこう。なお、3つのサービスはどれも無料で利用可能だが、内容の違う有料のプランも用意されている。今回は、注釈のない限り、無料プランでの使い方を紹介する。
Zoom
Zoomは、最近、話題になっているテレビ会議サービスで、とにかく簡単に使えるのが特徴だ。急遽取引先と会議するようなケースでは、最も重宝されている。
ところが、セキュリティの問題がかなり指摘されるようになって、「使うのが怖い」と思う方も増えている。この課題は、バージョンアップによって徐々に解消されていくだろうが、不安なら他のサービスを使えばいい。
とはいえ、そもそもテレビ会議でそこまで重要な内容を話し会うのかどうかも疑問を感じるところだ。テレビ会議の内容が流出するより、メールの誤送信の方がはるかに危険性は高いだろう。
しかし、自分自身が不安に感じていなくても、相手が「Zoomを使いたくない」と言うなら、利用するサービスを合わせるべきだ。
なお、無料アカウントは、40分で通話が切れる点には注意したい。
Teams
Microsoftの提供するコミュニケーションツールが「Teams」だ。どちらかというと、SlackやChatWorkのライバルになるツールだが、その中のテレビ会議機能がよく使われている。
自分の会社のメンバーとテレビ会議をする際には、最も手軽で使いやすいだろう。ただし、有料会員でなければ、スケジュールを設定して会議を開催できない点には注意が必要だ。また、ビデオの録画も「Microsoft Stream」を利用するので、エンタープライズ向けのMicrosoft 365に加入していないと使いづらい。
Webex Meetings
Ciscoが提供するWeb会議サービスだ。無料で利用できる上に、1つの会議に100 名まで参加可能で各ミーティングは最長 50 分まで回数無制限の理由が可能だ。
目立つ欠点はないのだが、課題は知名度がまださほど高くないこと。顧客に「使っていない」と言われると利用しづらい。しかし、Zoomのセキュリティが不安な利用者には、Webex Meetingsをおすすめする。
Zoomの使い方
届いたメールから参加する
Zoomのテレビ会議に、メールで誘われて参加する方法を紹介する。基本的には参加する5~10分程度前に作業しておくといい。特に初回の利用では、この手順の途中でアプリのインストールができるからだ。Zoomは、ブラウザーからも利用可能だが、ここでは、専用のデスクトップアプリを使った手順を紹介していく。
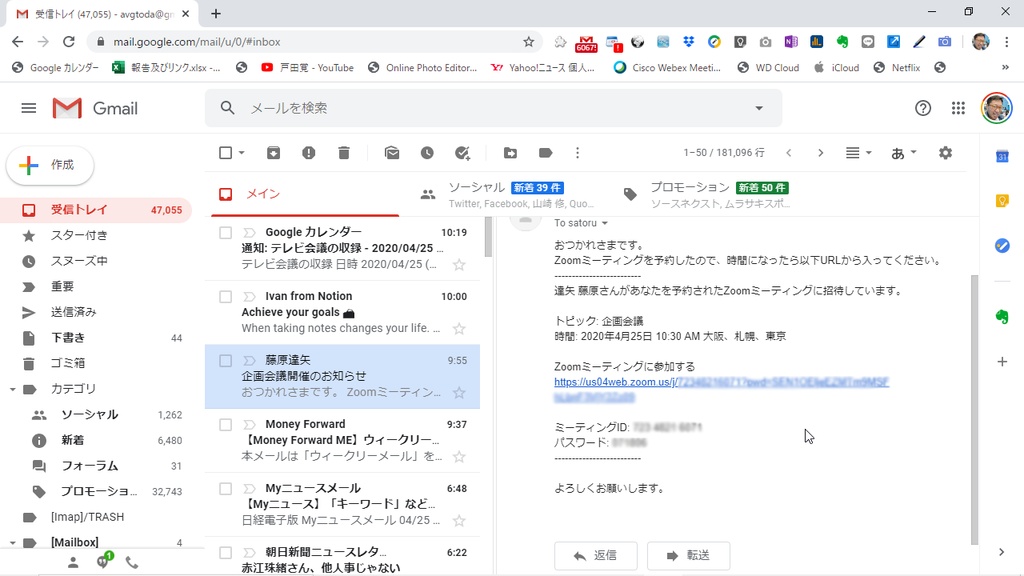
招待の電子メールが届いたら、「Zoomミーティングに参加する」のリンクをクリックする
この画面が開いたら、「Zoomを開く」をクリック。まだインストールしていない方は、画面下から「ズームをダウンロードして実行します」をクリックし、インストールして進めていく
ミーティングの開始を待つ。この間に、「コンピューターのオーディオをテスト」をクリックするのもおすすめだ
この画面では、スピーカーやマイクのテストができる。他のサービスでも同じだが、快適に通話するために、必ず一度はテストしておきたいものだ
この画面が表示されたら「コンピューターでオーディオに参加」をクリックする
会議に参加できた
自分で招待する
Zoomを利用して、自分で会議を開催して相手を招待する手順を紹介する。ここでは、Zoomのデスクトップアプリを利用する。
Zoomのデスクトップアプリを起動する。「スケジュール」では、会議の予定を組める
こちらは予定を組んでいるところだ
予定は画面の右に表示される。ここで、「招待をコピー」をクリックすると会議に参加するための情報が記録できるので、メールなどに貼り付けて送ればいい
こちらは、前の画面でオレンジ色の「新規ミーティング」をクリックしたところ。「詳細」をクリックすると参加者の管理ができる
メールなどで参加者を招待すればいい
参加者がログインしたら「許可する」をクリックすると会議に入れる
会議が始まった
Zoomの基本機能を使う
マイクやビデオのミュートやチャット、画面共有の使い方を紹介する。
画面左下のボタンをクリックすると、音声とビデオをミュートできる。声を出すと画面が切り替わるので、自分が発言しないときは音声をミュートしておきたい
ビデオをミュートするとこのようにイニシャルが表示される
こちらはチャット機能。意見への賛同を聞くようなケースで役立つ
画面の共有メニューをクリックする
ただし、共有したい画面はあらかじめ開いておくのがポイントだ
リストから共有したい画面を選ぶ
画面が共有できた。相手が小さなウィンドウで表示されている
次回は、TeamsとWebex Meetingsの使い方を紹介する。
テレビ会議を探したいならソリューションファインダーへ
貴社の「テレビ会議」「テレワーク導入」を支援するソリューションは
「ソリューションファインダー」で見つけられます!
貴社に必要なソリューションを簡単に検索できる「ソリューションファインダー」なら、テレビ会議関連のソリューションもたくさん見つけることができます。詳しい使い方はこちらから!

筆者プロフィール:戸田 覚
1963年生まれ。IT・ビジネス書作家として30年以上のキャリアを持ち、「あのヒット商品のナマ企画書が見たい」(ダイヤモンド社)など著作は150冊を超え、IT系、ビジネス系を中心に月間40本以上の連載を抱えている。テレビ・ラジオ出演、講演なども多数行っている。